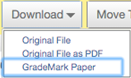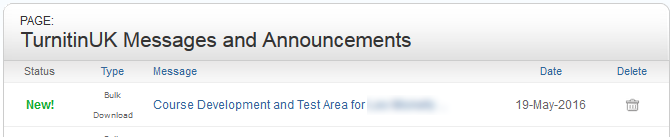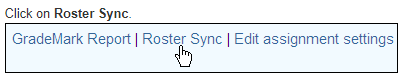/
TurnItIn FAQS for Staff
TurnItIn FAQS for Staff
Table of contents
How do we allow for late submissions and extenuation?
- "In order to ensure that extenuation is appropriately allowed for students, you are advised to create a separate TurnItIn dropbox for late submissions. This link can be set up to become available immediately after the deadline for submissions has passed." (UEL.ac.uk)
How do I submit an Assignment on behalf of a student?
- Ask the student to email their submission, then access the TurnItIn Assignment from the Student view and select ‘Submit Paper’ button and for the ‘Author’ details, enter the student name and student B Code.
How do you second mark in TurnItIn GradeMark?
- Second marking is undertaken in the same way as first marking. The second marker will require access to the Module Area where the TurnItIn dropbox is located (request is granted via the Module Access Request System. The second marker will automatically have access to all the submissions in the TurnItIn inbox. The Module Co-ordinator can specify the submissions to be second marked or they can choose their sample from the grades displayed in the TurnItIn inbox.
To differentiate a second markers comments from the assessors comments any of the following strategies can be adopted.
- Adding a QuickMark comments throughout the submission, prefixed by a 2M
- Adding a second marking comments to the ‘General Comments’ section
How does External examining work in Turnitin GradeMark?
External Examiners are able to access Blackboard as an Associate or marked submissions can be downloaded from the Turnitin link (as PDFs) and made available to the external via email.
How do you bulk download submissions?
- From the Assignment Inbox, select the boxes alongside the papers that you would like to download, or select the check box in the column heading to download all papers (also, be aware of file size and by selecting all, your request may later time out).
- Select the Download button above the author column and select the format you want to download (Original File, Original File as PDF or GradeMark Paper).
- Select 'ok' to accept the download.
- In the background, Turnitin will create a zip file, you will see a yellow bar with the message ' Your files are being compressed. When compression is complete a zip file will be available for download in your Messages tab.'
- Once the files have been compressed, Turnitin will send you a notification to the Message tab (top right corner of Turnitin).
- Select the Message tab, open the notification to find your download link
- Select the downlink in your notification to download your files.
How do you perform a Roster Sync?
You should also use Roster Sync if you have any discrepancies between the list of students in Blackboard and the list in Turnitin.
Related content
Marking a Turnitin assignment
Marking a Turnitin assignment
More like this
TurnItIn FAQS for Students
TurnItIn FAQS for Students
More like this
Turnitin assignment dropbox settings
Turnitin assignment dropbox settings
More like this
Accessing your Turnitin Feedback
Accessing your Turnitin Feedback
More like this
How to Create a TurnItIn Assignment Dropbox
How to Create a TurnItIn Assignment Dropbox
More like this
Submitting an Assignment to TurnItIn
Submitting an Assignment to TurnItIn
More like this