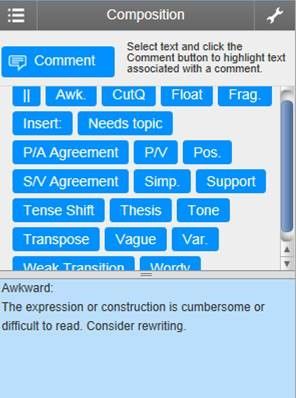Using Turnitin QuickMarks
QuickMarks Introduction
The QuickMark comments feature enables collections of feedback comments to be stored and reused, these collections are referred to as SETS. Below is a list of the features available within the QuickMark tool.
- Provided QuickMark's Sets - Five 'QuickMark Sets' named; Composition, Composition Marks, Format, Punctuation and Usage are automatically provided by TurnItIn, these Sets consist of commonly used editing marks and standard correction.
- Personal QuickMark Set - The powerful component of the QuickMark feature is the ability to create your own set of QuickMark comments. Enabling you to create and save common feedback statements for future reuse on other students' submission.
- QuickMark Manager - All QuickMarks and corresponding Sets can be found in the QuickMark Manager, enabling you to edit, delete, and reorganise QuickMarks into relevant Sets.
- Import QuickMark Sets - You can also import Sets provided by colleagues and/or the Blackboard administrator, or you can use a combination of all Sets mentioned.
- QuickMark Reporting - The number and type of the QuickMark comments added to each submission in an assignment is tracked by the Statistics assessment tool available within the paper information window providing valuable information on common errors experienced by the class.
Table of contents
Utilising Provided QuickMarks Comments
The QuickMark sets are easily accessed from the QuickMark sidebar that automatically appears on the right hand side panel.
- Select the set list icon from the side navigation bar and select the set you would like to use.
- A list of related QuickMarks stored under the Set name will appear.
- To view the content of the QuickMark, hover over the comment to view the content of the comment.
The content is also visible in the bottom panel when hovering over the comment. - To reuse a QuickMark comment, select the comment from the list and drag it onto the area of the paper you want to place it.
Creating a Personal QuickMark Set
You can create your own personal Set of QuickMarks, which makes it easier for you, the assessor, to quickly attach a pre-created personal, subject related comment to a student's submission.
- Select the QuickMark Manager icon from the sidebar.
- Select the '+' icon which is located to the right of the SETS column header.
- Enter the Title for the new set and Select Save.
Saving QuickMarks Comments to your Personal Set
While marking a student's submission, click beside the text that you wish to comment on. The Comment Box will appear. Enter your comment in the provided space.
To Save the Comment as a QuickMark for future reuse, select Save as new QuickMark.
Enter a TITLE and select the Name of your Personal Set. Select Save.
Setting your Personal Set as the active QuickMark Set
If you have created a personal Set and wish it to appear as a default Set, follow the instructions below.
- Select on the QuickMark Manager icon.
- The active set has the blue circle next to it. Select the name of your Personal Set you want to use.
Select Make this the active set link in the far right column, under your Set Name.
- Select Close when finished.
Quick Mark Manager
Editing a QuickMark Comment
To edit a QuickMark comment:
- Select the QuickMark Manager icon
- Select on the name of the Set containing the QuickMark to edit.
Select the name of the mark you would like to edit. Select the Edit button.
If a lock icon appears this means the mark cannot be edited as this is either a shared mark or provided by TurnItIn and cannot be changed.
- Make the necessary changes and select Save to store the changes made.
Archiving or Removing a QuickMark from a set
To remove a QuickMark from a Set:
- Select on the QuickMark Manager icon.
- Select the Name of the QuickMark Set. Select the QuickMark you wish to remove from the Set.
Select the Actions link and select the Other button. - Select Remove from this set option.
To remove a QuickMark from all Sets and ARCHIVE it:
- Follow steps 1 to 3 from above (To remove marks from a QuickMark set).
Instead of selecting Remove from this set select Archive.
Copying Marks to an Existing Sets
You may find it beneficial to To copy a mark to an existing QuickMark set:
- Select on the QuickMark Manager icon.
Select the name of the QuickMark set containing the QuickMark to copy.
Select the QuickMarks you want to copy.To select more than one mark at one time hold down the control button (for PC users) or the command button (for Mac users) while selecting the marks.
- Select the Actions link under the search field.
Select Add to set button.
Select the set from the list that you would like to add the marks to.
Training Manual
More detailed instructions on these features are provided by TurnItIn - TurnItIn's QuickMarks Manual.