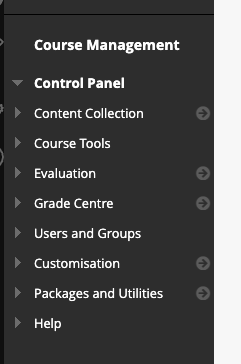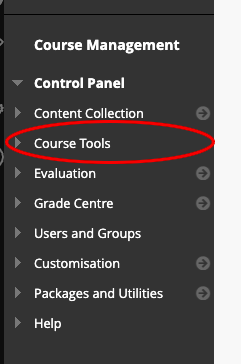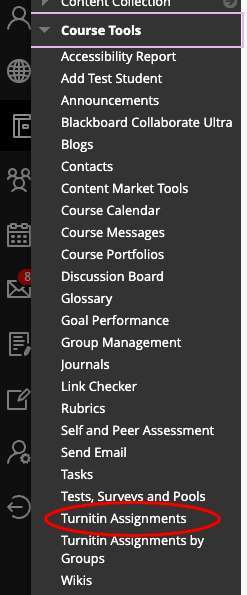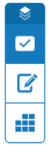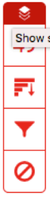Feedback using Turnitin Feedback Studio
Introduction - Instructor Feedback and Similarity Layer Tools
Turnitin is widely known for its plagiarism detection feature. Proving equally popular and effective is the Instructor Feedback layer tools that enables assessors to provide annotated comment providing richer feedback directly onto the students' submission.
Table of contents
Accessing Students' Turnitin Submissions
- Login to Blackboard Learn.
- Select the Courses button in the left-hand menu.
- Select the link for the module you what to mark submission in. The module area will open.
- Look for the Control Panel menu at the bottom of the module menu:
- Select the Course Tools link (highlighted in red in the image below):
- The Course Tools menu will expand. Select TurnItIn Assignments link (highlighted in red in the image below):
- The Turnitin Assignments list will open. Select the assignment title you wish to grade.
The TurnItIn Administration panel will appear, go to the Student's record you wish to mark, Select the Grade Icon in that row.
If the student has not submitted, '–no submission–' will appear. Late submissions will be marked as 'Late'.
The submission will open in the document viewer where feedback and check originality can be provided. These tools are used via a set of 'Instructor Feedback' and 'Similarity' layers, which can be collapsed and expanded to increase document visibility.
Instructor Feedback Layer
Similarity Layer- Feedback Studio gives you and your students speedy access to the information and tools needed for effectual marking and feedback.
- On-screen annotation of student submissions has been simplified and the process of navigation between features and student submissions has been improved.
Providing Annotated Student Feedback
An assessor can avail of the following features to provide feedback on a student's submission, using as many or as few of these features as you wish.
- Comments - enables you to easily add text comments to a submission.
- QuickMark comments - You can avail of a bank of pre-created comments created by TurnItIn (referred to as QuickMarks) or you can create and reuse your own bank of QuickMark Comments.
- Audio comments - Enables you to personalise summary feedback to your student, up to a maximum of a 3 minute recording.
- General comments - Enables you to provide written personalised feedback with a limit of 5000 words.
- Rubrics - This online marking criteria, enables you to provide a visual to students of what standards were achieved for each of the set criteria. If weightings are added it will also calculate the mark allocated.
Adding Feedback Comments to a Submission
To add a comment to a Student's Submission.
- Type Inline Comments Anywhere on the Paper
Inline comments allow you to leave text directly on top of your student's paper. From the in-context marking tool, choose the T icon, then begin typing your comment. The comment will automatically be saved. You can move a comment by clicking and dragging it to where you would like to place it. Choose the bubble if you wish to add a comment, you can also save bubble comments as QuickMarks for re-use or simply add a drag and drop an existing QuickMark. - Convert Comments to QuickMarks and Save them to a Library for Easy Reuse
For easy reuse in the assignment you're grading or in other assignments, you can convert a bubble comment into a QuickMark. QuickMarks allow you to create a library of feedback that might be applicable, on multiple occasions, to multiple students, across multiple classes and assignments. - Drag and Drop QuickMarks Anywhere on the Paper
You can access a library of feedback by selecting the QuickMark icon from the navigation bar. Use the search box to find a specific QuickMark. Once you've selected the QuickMark you'd like to add to the paper, drag it from the panel and drop it onto the relevant part of the paper. - Voice Comments to Ensure Feedback is Received Loud and Clear
Access voice comments from the Feedback Summary side panel, where you can also provide overall text-based feedback on a paper. A voice comment can be up to three minutes long.
Feedback Summary
A text comment can be written from within the Feedback Summary page:
- The Feedback Summary page can be accessed by tapping the pen and paper icon in the top right-hand corner of the document viewer.
- To add a text comment to the paper, tap the pen icon in the top right-hand corner of the Text Comment box and begin typing.
- Once you have written your comment, select Done in the top right-hand corner of the Text Comments box
Additional Resource
More detailed instructions on these features are provided by TurnItIn - Feedback Studio