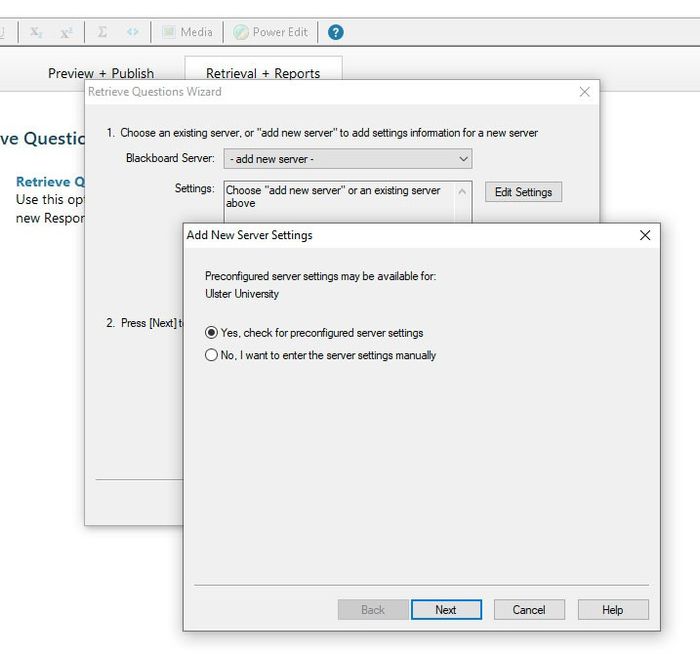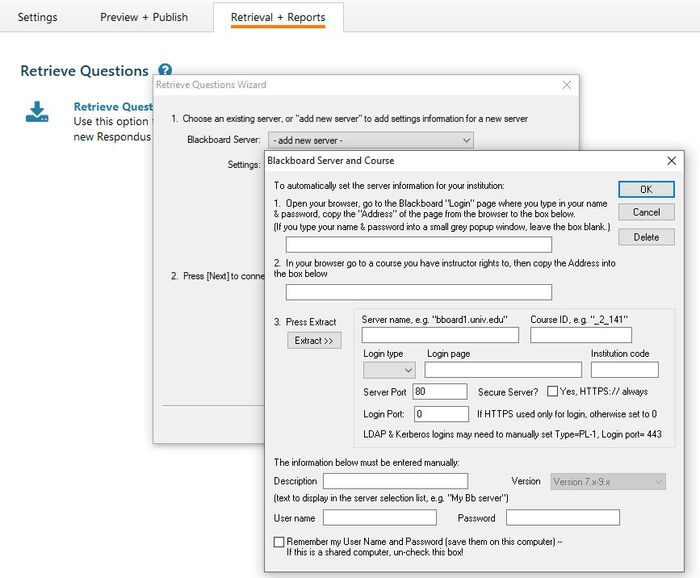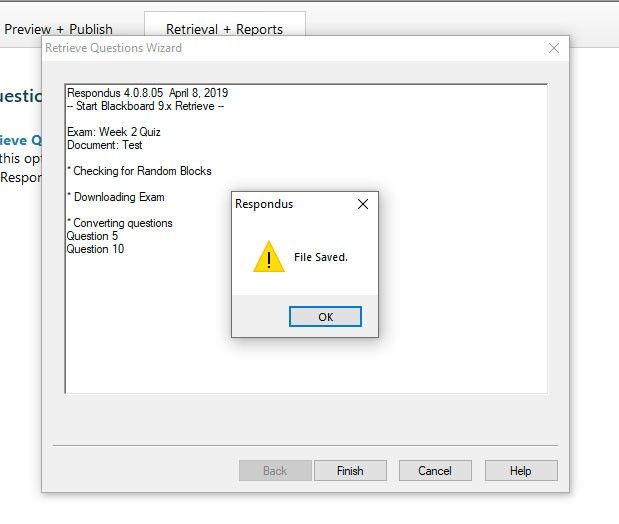Quiz migration between Blackboard modules using Respondus
Introduction
Respondus aids the creation and management of quizzes and exams for use within Virtual Learning Environments. This pages shows how to migrate online tests from one Blackboard Learn module to another.
Important
Respondus is a Windows ONLY application. When migrating a quiz, the user needs to be enrolled as an Instructor in both the source and destination module.
Table of contents
How to download and install Respondus
Respondus can be downloaded via this link >> . The installation password for Respondus is available by contacting Blackboard Helpdesk:
E-mail: blackboardhelpdesk@ulster.ac.uk
Telephone: 028 903 68686
Video showing Respondus Installation
Connecting to the Server
If you have not used Respondus before you will have to set up a connection to the Blackboard server.
- Start Respondus and select the Retrieval + Reports tab.
- Select the Retrieve Questions button.
- Select Add new server and from the drop down list select Blackboard 7.x – 9.x.
- An Add New Server Settings window will open.
- Select the No, I want to enter the server setting manually radio button.
- Select the Next button. The Blackboard Server and Course window opens.
- Copy and paste the url of Blackboard Learn login page - https://learning.ulster.ac.uk/webapps/login/ - into section 1 of the Blackboard Server and Course window.
In your browser go to a course you have instructor rights to, then copy the address in the browsers address bar and paste it into section 2 of the Blackboard Server and Course window .
Please remember
This is a critical part of the process, it must be the address of a module you have instructor rights to.- Select the Extract>> button , Respondus will use the information you have given to fill in several of the remaining fields.
- Insert a suitable name in the description field (‘BB Learn” is used in this example).
- Insert your Username (e number) and Password ( this is your active directory password).
- Select the OK button.
The Blackboard Server link is now created. The title comes from the description you entered earlier (BB Learn in the example above). The Retrieval and Reports window will now open.
- Select Retrieve Questions from the left hand menu.
- In Group or Section Template, use the drop down box to select the title of the Blackboard module you will be retrieving the quiz from.
- Select the Quiz radio button.
- Use the drop down menu to select the quiz that you want to migrate.
- Enter a name for the file (in this example 'Practice Class Test').
Select the Retrieve button, a pop up box will confirm that the file was saved and the Retrieve status changes to completed.
The quiz is now in Respondus and can be migrated to Blackboard.
Importing the quiz from Respondus into Blackboard
Useful Information
If you have not used Respondus before you will have to set up a connection to the Blackboard server. Please follow the instructions in Connecting to the Server, this time the url required will be Blackboard’s. In the example that follows the server link description created is entitled Blackboard Learn New.
- Select the Start tab.
- Change the Current Personality to Blackboard 7.x – 9.x.
- Select the Preview & Publish tab
- Select the Publish to Blackboard from the left hand menu.
- Select the Publish Wizard button.
- Select Publish to Single Course and select Next.
- Select the Blackboard course (module) from the drop down list Choose Course to publish to.
- Select the Next button.
- Select where you want to place the quiz within the Blackboard module
- Select the Next button. The Publish Wizard now opens a window which will confirm the status of the import. Once completion is confirmed, select ‘Finish’
- Log into Blackboard
Go to the area where you imported the test.