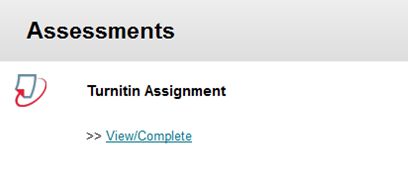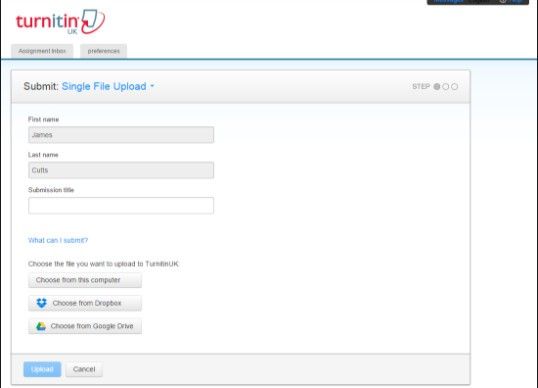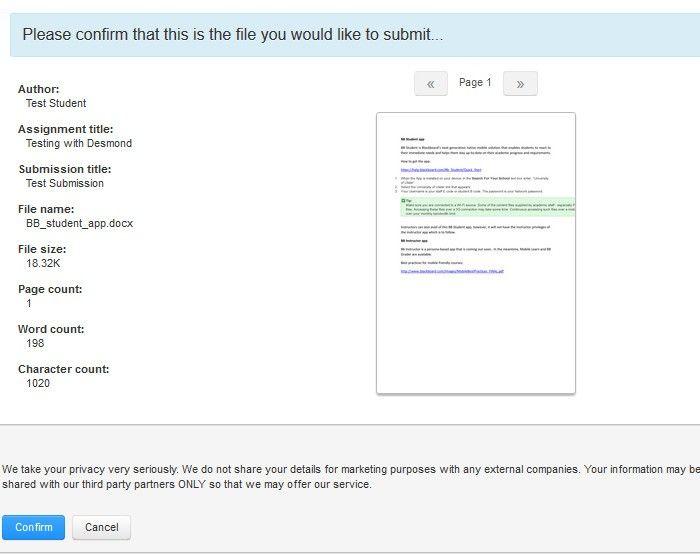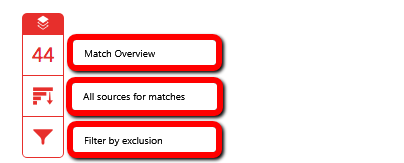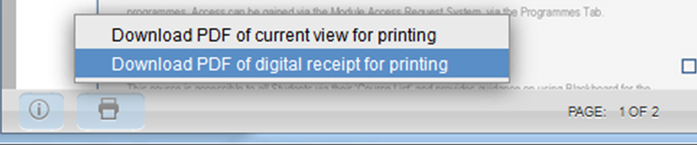Submitting an Assignment to TurnItIn
Introduction
TurnItIn is a third-party integrated into Blackboard that enables you to submit an assignment via an online dropbox. If your lecturer chooses to deploy, the TurnItIn dropbox will be accessible via your module area in Blackboard.
Table of contents
Issues uploading assignments In Safari for OSX/Mac
Some students and staff have been experiencing difficulties uploading their Turnitin assignments via the Safari browser for OSX/Mac. This browser has begun to block third-party cookies by default, including those used by Turnitin. While it is possible to allow third-party cookies, Apple have chosen to block them for security reasons. For this reason, we recommend that students download and install an alternative browser such as Google Chrome (https://www.google.com/chrome/) or Mozilla Firefox (https://www.mozilla.org/en-GB/firefox/) and use these to access Blackboard Learn instead.
Submitting a TurnItIn Assignment
In the module's navigation list:
- Locate your TurnItIn assignment dropbox.
You may have an 'Assessments' folder where the dropbox is located. However, this location may differ depending on where your lecturer places the dropbox. - To view the Assignment details select View/Complete.
- The Assignment Inbox page will now open to submit your assignment.
This page confirms the assignment name. Select the icon for assignment instructions, if provided. Key assignment Dates are also confirmed.
Select Submit. Submit Paper:
a) Select Single File Upload from the drop-down list.
b) First name and last name will automatically be added by the system.
c) Enter the Submission title.When entering the submission title, use the following file name unless instructed otherwise by your Lecturer:
"SurnameFirstNameBNumber" e.g. BrownJohnB00001234_AssignmentOne
d) Select Browse to upload file your assignment file. Locate your file and select open.
e) Select Upload. Or Cancel, to cancel a submission.Step 2 of 3 will open. Once reviewed select Confirm or Cancel.
This provides you with an opportunity to ensure you have uploaded the correct file.This is a preview and formatting has been removed from this view. Formatting will be included when your submission is completed.
Once successfully uploaded, the Return to assignment list button will be available.
A confirmation message will appear to confirm "paper successfully submitted". Select OK.
An email will be sent to your Ulster email account also confirming receipt of your submission.
Video on how to submit an assignmentViewing the Originality report
The originality report is an additional feature within TurnItIn that enables you to view your referencing and citation.
The originality report is only available if activated by your lecturer.
To view the originality report select either Match Overview or All Sources for matches and you can also use the filter to exclude certain matches.
If your lecturer has enabled the resubmit option, use the information in the report to amend any improper citations and/or referencing.
- If the re-submission option is available to you. Select Resubmit to begin a new submission. Message below will appear.
Digital receipt
You will automatically receive an email confirming your assignment submission. An example is shown below.
From: TurnitinUK No Reply [mailto:noreply@turnitin.com] Dear Test Student, You have successfully submitted the paper, "Test upload" to the assignment "Multiple" in the class "Course Development and Test Area for Leo Miskelly (e10278538)" on 09-Aug-2013 02:09PM. Your paper id is 25540364. Your full digital receipt can be downloaded from the download button in your class assignment list in Turnitin or from the print/download button in the document viewer. Thank you for using TurnitinUK, The TurnitinUK Team |
|---|
Printing your digital receipt
To print/download your digital receipt at a later stage, follw these instructions.
- Click on your TurnItIn assignment dropbox title
- Select the View Button
- From the document viewer, click on the printer icon and select, Download PDF of digital receipt for printing.