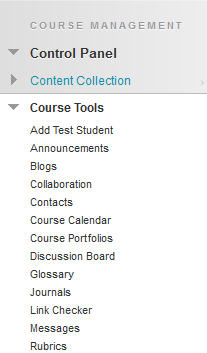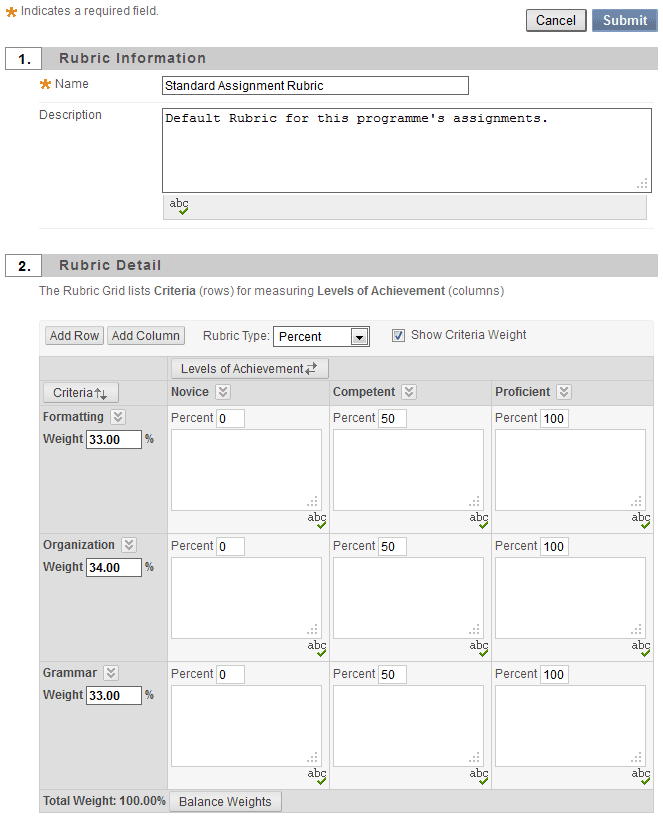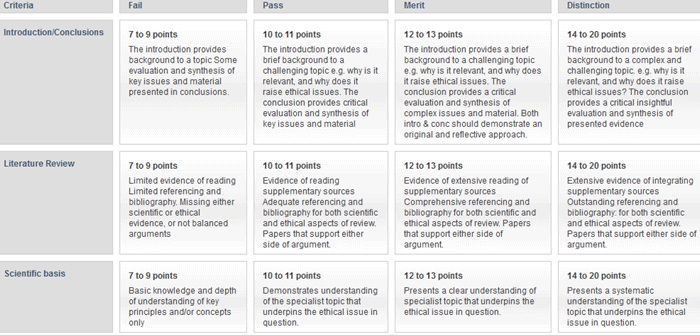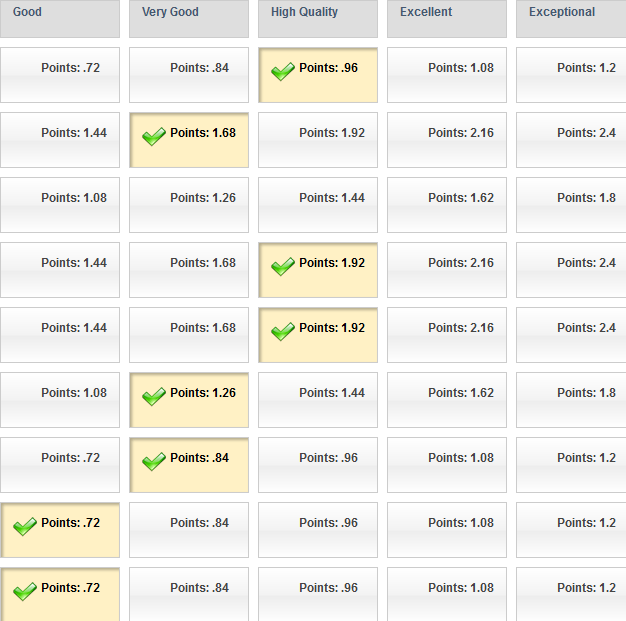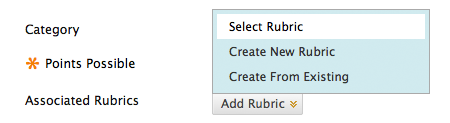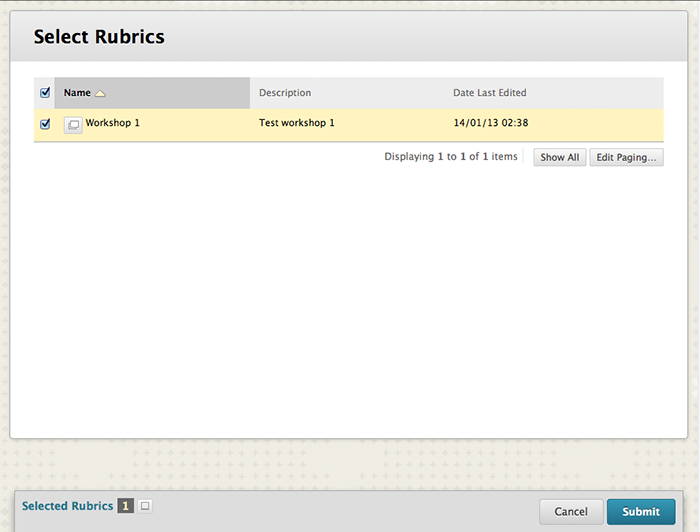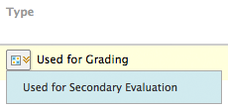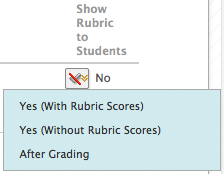Blackboard Learn Rubrics
Introduction
What is a rubric? A Rubric is a tool that lists evaluation criteria for an assignment. Rubrics can help students organise their efforts to meet the requirements of an assignment. Instructors can use Rubrics to explain their evaluations to students. A rubric clearly indicates marking criteria. It can be used for marking assignments, class participation, or overall grades.
Table of contents
About Rubrics
Rubrics are made up of rows and columns. The rows correspond to the various criteria of an assignment. The columns correspond to the level of achievement expressed for each criterion. A description and point value for each cell in the rubric defines the evaluation and score of an assignment. There is no limit to the number of Rubrics that can be created.
Example of a typical rubric:
Criteria | 50-59% | 60-69% | 70-79% | 80-100% |
|---|---|---|---|---|
Knowledge of | Demonstrates limited knowledge of forms, conventions, terminology, and strategies | Demonstrates some knowledge of forms, conventions, terminology, and strategies | Demonstrates considerable knowledge of forms, conventions, terminology, and strategies | Demonstrates thorough and insightful knowledge of forms, conventions, terminology, and strategies |
Critical and creative thinking skills | Uses critical and creative thinking skills with limited effectiveness | Uses critical and creative thinking skills with moderate effectiveness | Uses critical and creative thinking skills with considerable effectiveness | Uses critical and creative thinking skills with a high degree of effectiveness |
Communication of information and ideas | Communicates information and ideas with limited clarity | Communicates information and ideas with some clarity | Communicates information and ideas with considerable clarity | Communicates information and ideas with a high degree of clarity and with confidence |
Spelling and grammar | Several errors | A few errors | Some errors | No errors |
Sample Blackboard Rubrics
The Centre for Digital Learning Enhancement have created some sample Blackboard Learn Rubrics for staff, based on the Assessment and Feedback handbook.
| Assessment and Feedback Handbook - Rubrics | |
|---|---|
Quantitative rubric | Qualitative rubric |
| Level 5 Quantitative.zip | Level 5 Qualitative.zip |
| Level 6 Quantitative.zip | Level 6 Qualitative.zip |
| Level 7 Quantitative.zip | Level 7 Qualitative.zip |
Creating a Rubric in Blackboard
How to Create a Rubric
- Login to Blackboard.
- Select the programme you will be working in from the Course List.
- From the Control Panel select the Course Tools link. The Course Tools menu will expand.
- Select the Rubrics link. The Rubrics page will open.
- On the Rubrics page, select the Create Rubric button.
- The create Rubric page will open.
- Type a Name for the Rubric. The name is the title text that identifies the rubric.
- Enter a description of the rubric to make it easier to associate it to relevant assignments.
- To edit the Rubric Grid:
- Select Add Row to add a new criterion at the bottom of the grid.
- Select Add Column to add a new level of achievement to the grid.
- Select Show Points to enter a single point value for each Level of Achievement.
- Select Show Point Range to enter a high and low value to create a point range for each Level of Achievement. Only one option can be selected.
- Select Edit from the contextual menu of the labels identifying rows and columns to change their names.
- Enter a point value or range of values for each cell.
- Enter a description defining the criteria and the associated Level of Achievement.
- Select the Submit button to save your Rubric.
Example of an Instructor rubric set up in an assignment
Example seen from an actual student feedback perspective in 'My Grades'
How to Apply a Rubric in the Grade Center
- Access the Grade Center.
- Find the column you would like to associate your Rubric with. From the contextual menu of that column, select View and Add Rubrics. A pop-up will open.
- Select Add Rubric.
- Select the Rubric you want to add.
- Select the Submit button.
- You will be returned to the pop-up page. There are two icons under the Actions column, View Rubric or Remove Rubric Association. When you select View Rubric, the Rubric will open in a new window for you to view while you are grading your student's assignments.
Using the Rubric to mark offline assignments
Having created a Rubric, you’re not simply limited to using it with the built-in tools.
- Access the Grade Center.
- Select the Create Column button.
- The Create Grade Column window will open. Complete the Column Name and Grade Centre Name fields.
- Rollover the Add Rubric button and from the drop-down menu choose Select Rubric.
- When the Select Rubrics window opens choose the Rubric and select the Submit button.
- The Associated Rubrics section will now display the Name, Type, Date Last Edited and Show Rubric to Students information of the selected Rubric.
- Rollover the Type column and from the drop menu select the Used for Secondary Evaluation option.
- Rollover the Show Rubric to Students column and select your preferred display options.
- Select the Submit button.
The Rubric is now available when entering grades in the Grade Centre.
Video Help