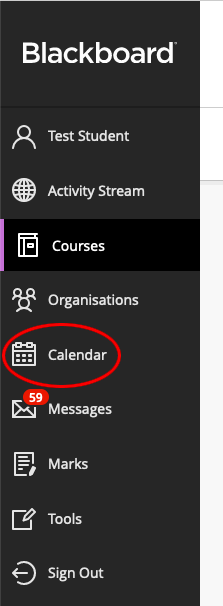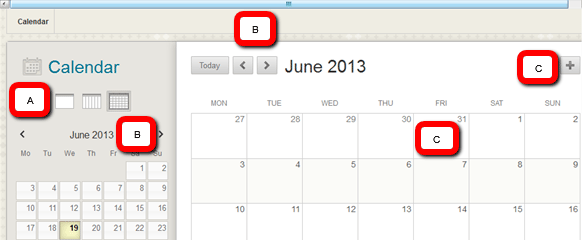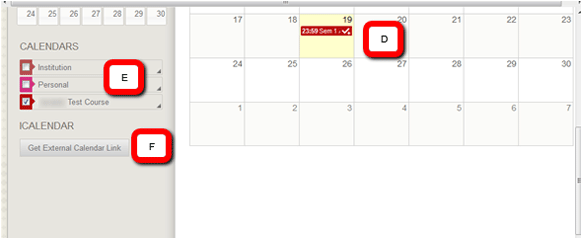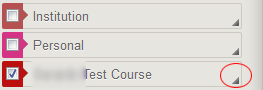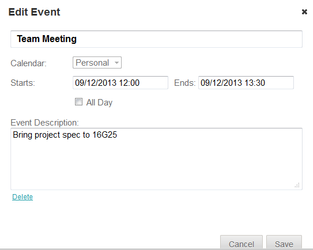Using the Blackboard Learn Calendar tool
Introduction
The calendar has been redesigned to give students and Instructors a more modern tool, both in terms of look and functionality. Instructors can use the course calendar to provide students with dates for course related events. Course calendar events appear to all members of the course.
Common entries might include:
- Tutorial times
- Instructor's office availability
- Tests and online quizzes
- Special events, guest speakers
- Assignment due dates
As well as seeing all Instructor created events within the module calendar, students can create events in their own personal calendar. Any module content items with due dates automatically appear in the module calendar.
Please note: Students can create events on their personal calendar but NOT on the module calendar. Instructors can create events on the module calendar but NOT on the student personal calendar nor the Institutional calendar. Only Systems Developers can create events on the Institutional calendar.
Table of contents
How to access the calendar
There are various ways to access the calendar tool in Blackboard Learn:
- In a module area, select the Calendar link in the module menu (if your instructors have made this link available to you) .
- In the module area, select the Tools link in the module menu and then select the Calendar tool.
- On the Blackboard Learn homepage select Calendar tool link:
Calendar features
- A Select to view by day, week or month
- B Navigate between months
- C You can either select the plus + or click inside any given date to create an event
- D Select an event to manage it. You can also drag and drop an event to change the date.
- E Select the calendars you wish to show. Change the colour of each calendar to suit your preference
- F Select the Get External Calendar Link button to get the ICal URL for importing your Blackboard Calendar into other external calendar applications (eg Microsoft Outlook). Once set up, the external calendar is dynamically updated with new Blackboard Learn events.
Using a distinct colour for each calendar gives you an at-a-glance display of which event the calendar is associated without opening the event.
- Selecting the calendar colour
- Brings up the colour palette
How to create an event
- Either select the plus + icon or click on a date to create an event in the calendar you can access
- Type in the event name and description
- Select the start and end times by clicking in the time boxes
- Select the Repeat box if you want the event to recur (eg daily, weekly or monthly for a regular occurrence)
- Select Save to create event
How to edit or delete an event
- Select the event to edit or delete
- Either select Delete or edit the event name, description or timing
- You can drag an event to another date in the main view to change the date of the event. It's time and associated calendar remain unchanged.
Please note: You can delete/edit either a single event in a series of recurring events or you can delete an entire series of events. However, you cannot edit the repeat series once it has been created.
- Edit/delete an existing calendar event