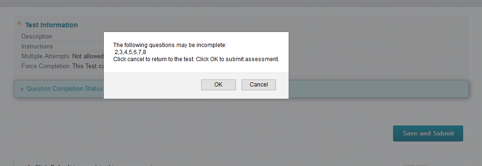Tips for taking Tests
Introduction
It is worth taking some time to review your strategy before, during and after completion of an online Blackboard assessment. If you get locked out of a test, it is good practice to e-mail your Blackboard Instructor with as much information on your attempt as possible. Information on how many questions you answered - this can be verified when your instructor views your attempt in the Grade Center - is especially useful.
Table of contents
Before you take the Blackboard Test
If your Blackboard Instructor has given you a timeframe to complete a test (overnight, a full day or longer), do not wait until the last minute to begin the test. Should any technical problems arise, you're less likely to get them solved before the end of the allotted time.
Many instructors also release practice online tests. These are an invaluable way to familiarise yourself with online tests and identify any problems.
Students: We recommend that you use a desktop or laptop, rather than a mobile, to complete a test and that you use a modern web browser such as Chrome if possible. It helps if the browser does not have any additional toolbars or add-ons.
Staff: Please note that all text formatting is removed from quizzes when viewed via the Blackboard app, irregardless of whether a mobile compatible test is used. If your questions use emphasis or bold to highlight important elements of the question, advise your students to use a desktop or laptop when taking the test. If possible, we also recommend releasing a practice test in advance of the main assessment. This will allow students to check their activity and hardware in a risk-free environment.
In an ideal scenario we would recommend that students use a wired (Ethernet) connection, as WIFI connections can drop depending on the student’s local network configuration.
Note:
It is recommended that students close down all other applications and unnecessary browser tabs when taking a test. For example, Spotify or Skype
We recommend that students do not have multiple tabs open connected to Blackboard. We also recommend that students are sympathetic to their local environment and try not to have too many running applications open concurrently.
Tip:
Run a browser check well in advance of the test and resolve any browser issues: https://help.blackboard.com/Learn/Student/Getting_Started/Browser_Support/Browser_Checker
If you do have browser issues, you can find solutions on this wiki knowledge base.
Pop-up blockers can cause problems with saving and submitting tests. If you have multiple pop-up blockers, disable them all. These blockers come installed in the latest versions of Internet Explorer and Firefox, also in third-party toolbars such as Google and Yahoo. Ulster lab machines should already be correctly configured.
Tip:
In some questions, the scroll wheel can change answers, eg multiple choice. Do not use the scroll wheel because it may cause a browser to go back or refresh and/or leave the test
Blackboard tests time out after 20 minutes of user inactivity. Your home ISP (Internet Service Provider) might time out sooner with no activity. Remember Blackboard auto saves as you proceed.
Taking the Blackboard Test
- Select Begin to start the test.
Allow the page to load completely before answering any questions. If you begin scrolling or answering questions before the page has loaded completely, it might not load all the questions and they might go unanswered.
Auto Save
Blackboard repeatedly auto saves as you proceed, do not be alarmed if you see a saved icon appear as you can continue typing/clicking until your answer is complete. Blackboard still continues to auto save every few seconds. At the end of the test, at the point of final submission, you will get a confirmation if you have unanswered questions and you can return to these if your Instructor has enabled back-tracking.
- Use only single left button mouse clicks to navigate, save, and submit answers. Do not use the enter key. Please be patient after clicking on a button for a response. Do not repeatedly click the button.
- Read all the Instructions carefully before proceeding. They will include any directions from your instructor. Do not refresh the page, close the window, or click the browser's back button while taking a test.
Instructions for, forced completion, multiple attempts, all at once and one at a time are listed below.
Force Completion
Once you begin the test, you are required to complete it in one session. As soon as you leave the test by clicking elsewhere, you will not be able to access it again. For tests that deliver all of the questions on one page, if you did not save any answers or save the test, none of your answers will be recorded.
Allow Multiple Attempts
You may start and stop the test as many times as you wish (within the total time limit for the test if there is one). Once you finish the test you will need to click Save and Submit for your score to be recorded.
All at Once
If all of the test questions appear on the page at once, the Save Answer button will appear next to each question. It is a good idea to carefully select Save Answer after each question answered, in case of technical difficulties. Save answers will be recorded.
Cursor Issue
There is a known issue which Blackboard will resolve in the next update. In any 'All at Once' essay type questions when using Internet Explorer, the cursor can jump between text boxes, even as the user types. To avoid this issue with essay type questions, the question setting needs to be 'One at a time' or advise users to use Google Chrome browser when taking the test.
One at a Time
If Moving to another question will save this response is visible in the test instructions, there is no need to select the save button for an individual question until you reach the last one. Also, Blackboard auto saves every few seconds. Simply select your answer and move to the next question. You can check under ‘Question Completion Status’ to confirm that you have answered the question. Select the forward arrow once you answer the question and your answer will be recorded. If you select the double-forward arrow you will skip to the last question. If you select the double-back arrow, it will bring you back to the first question. When you get to the last question, as there is no next question, simply select ‘Save Answer’ and finally select ‘Save and Submit ’ to submit the entire test.
Submitting the Test
Once you have finished answering the questions, select the Save and Submit button at the bottom of the test. If you do not submit the test, you will receive no credit for your answers. You should see a confirmation page if the submission was successful. Selecting the Save and Continue button does not submit the test.
Unanswered Questions
At the point of submitting your test attempt, Blackboard will confirm any incomplete questions. You will be able to return to these if your Instructor has enabled back-tracking.
Confirm your submission. If you received confirmation or feedback, your score was recorded successfully. If you did not receive confirmation, go back to the content area and locate the test. Select the link to the test. Blackboard should tell you that the test has been completed or will give you feedback about the test.
You can check the My Grades area to confirm your test submission. If anything happened to your browser or Internet connection during the test, or you received any error messages, include this information with your e-mail to the instructor.
Note:
If your instructor has chosen not to show your results and/or feedback until a certain date, then you will not see results and/or feedback in My Grades after a successful completion.