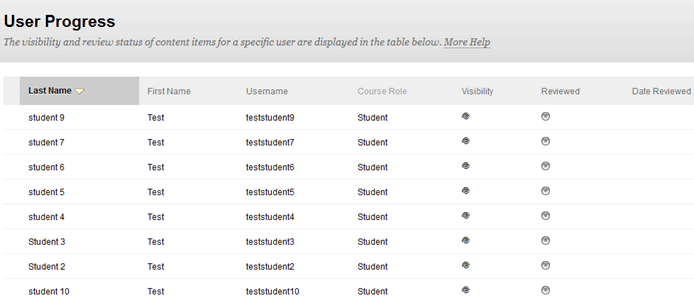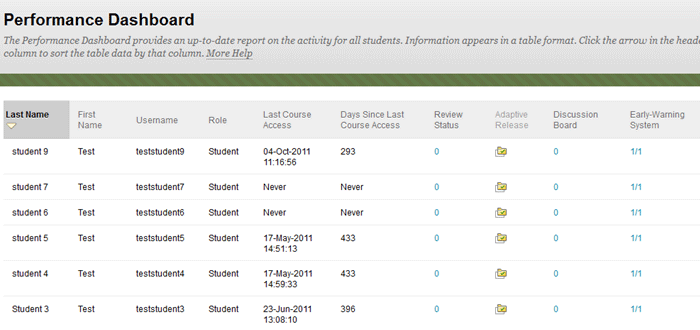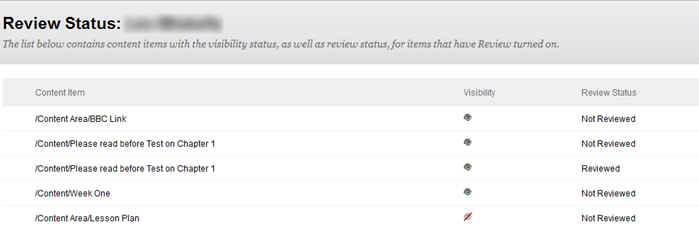Tracking user review of content items
Introduction
The Set Review Status option allows Instructors to track user review of specific content items. Instructors can add Mark Reviewed buttons on any item. After the student has reviewed the item they select the "Mark Reviewed" button. The Instructor can then use the User Progress page to check the status of student reviews.
Table of contents
How to enable Set Review Status
*Important*
Make sure that your Blackboard Style is enabled to show Icon and Text. When Icon Only is enabled the Review status button is NOT visible to the student.
- Select Customisation from Control Panel on the Course Management module.
- Select Style
- Scroll down to 5, Default Content View
- Select the radion button for Icon and Text
- Check the box for Apply this view to all existing content
- Select Submit
- Login to Blackboard.
- Make sure your Edit mode is "ON".
- Select Set Review Status from the contextual menu (double chevron) next to the item you want to apply Set Review Status to.
- Select the Enable radio button
Select Submit to apply.
An external link with no Review status
The same external link with a Review button added*Important*
Enabling Review Status in content items is still no guarantee that the student will read the intended material. Provide clear instructions on how to use Mark as Reviewed to your students, especially if you are using this tool to release content.
Accessing User Progress page
The User Progress page tracks the availability and review status for a specific content item. Instructors can use this page to view all Users in the Course, the availability of the item to them, the Review Status, and the date and time the item was reviewed.
- Login to Blackboard.
- Make sure your Edit mode is "ON".
- Select User Progress from the contextual menu (double chevron) on the item you want to check.
- The User Progress page opens.
The User Progress page tracks the availability and review status for a specific content item",title="Screen shot of user progress screen. The User Progress page tracks the availability and review status for a specific content item"!
The User Progress columns can be sorted in ascending and descending order by clicking on the column title. If the item is visible to the user, an open eye icon appears in the visibility column. If the item is not visible to the user, the eye icon appears closed.
The Review status also appears on the page, along with the date and time the item was reviewed. In the example above, you can also see the tick in the Review column with date and time recorded in the Date Reviewed column.
Accessing Review Status via the Performance Dashboard
The Performance Dashboard provides an up-to-date report on the activity for all students. Information appears in a table format. Click the arrow in the header row of a column to sort the table data by that column.
- Login to Blackboard.
- Make sure your Edit mode is "ON".
- Select Performance Dashboard under Evaluation on the Control Panel.
- Select the number under the Review Status column next to the user in question. In the screen shot below it is the number 2.
- The Review Status page for this user is then shown.