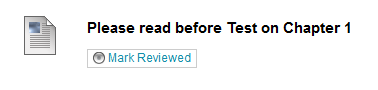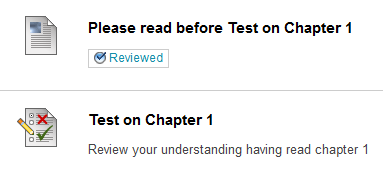Release content using Mark Reviewed
Introduction
Review Status is used to release content based on the user's review of another content item. The Instructor can check the status of Student reviews on the User Progress page.
Table of contents
Examples
Some examples of uses for Review Status Criteria:
- Making a test visible only after a student has reviewed the test instructions.
- An assignment is made visible after lecture notes have been marked as reviewed.
*Important*
Make sure that your Blackboard Style is enabled to show Icon and Text. When Icon Only is enabled the Review status button is NOT visible to the student.
- Select Customisation from Control Panel on the Course Management module.
- Select Style
- Scroll down to 5, Default Content View
- Select the radion button for Icon and Text
- Check the box for Apply this view to all existing content
- Select Submit
In the example below, only when the student has read the content with the title “Please read before Test on Chapter 1” and then selected the Mark Reviewed button:
Will the link to “Test in Chapter 1” be made available.
Instructions for Adding Mark Reviewed status
- Login to Blackboard.
- Make sure your Edit mode is "ON".
- Select Adaptive Release from the contextual menu (double chevron) on the item you want to put on a Review Status.
- The "Adaptive Release" form will appear
- Scroll down to section 4, Review Status
- Select "Browse" to search for your item
In this example we want to put the Mark Reviewed status on 'Please read before Test on Chapter 1' so we browse for this in 'Test on Chapter 1'
Select Submit to apply.
*Important*
Enabling Review Status Criteria in content items is still no guarantee that the student will read the intended material. Provide clear instructions on how to use Mark as Reviewed to your students, especially if you are using this tool to release content.