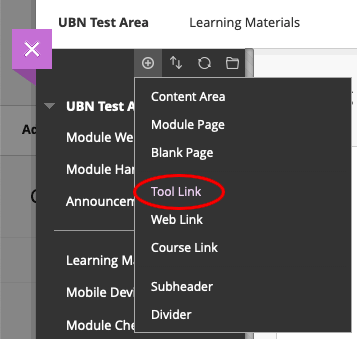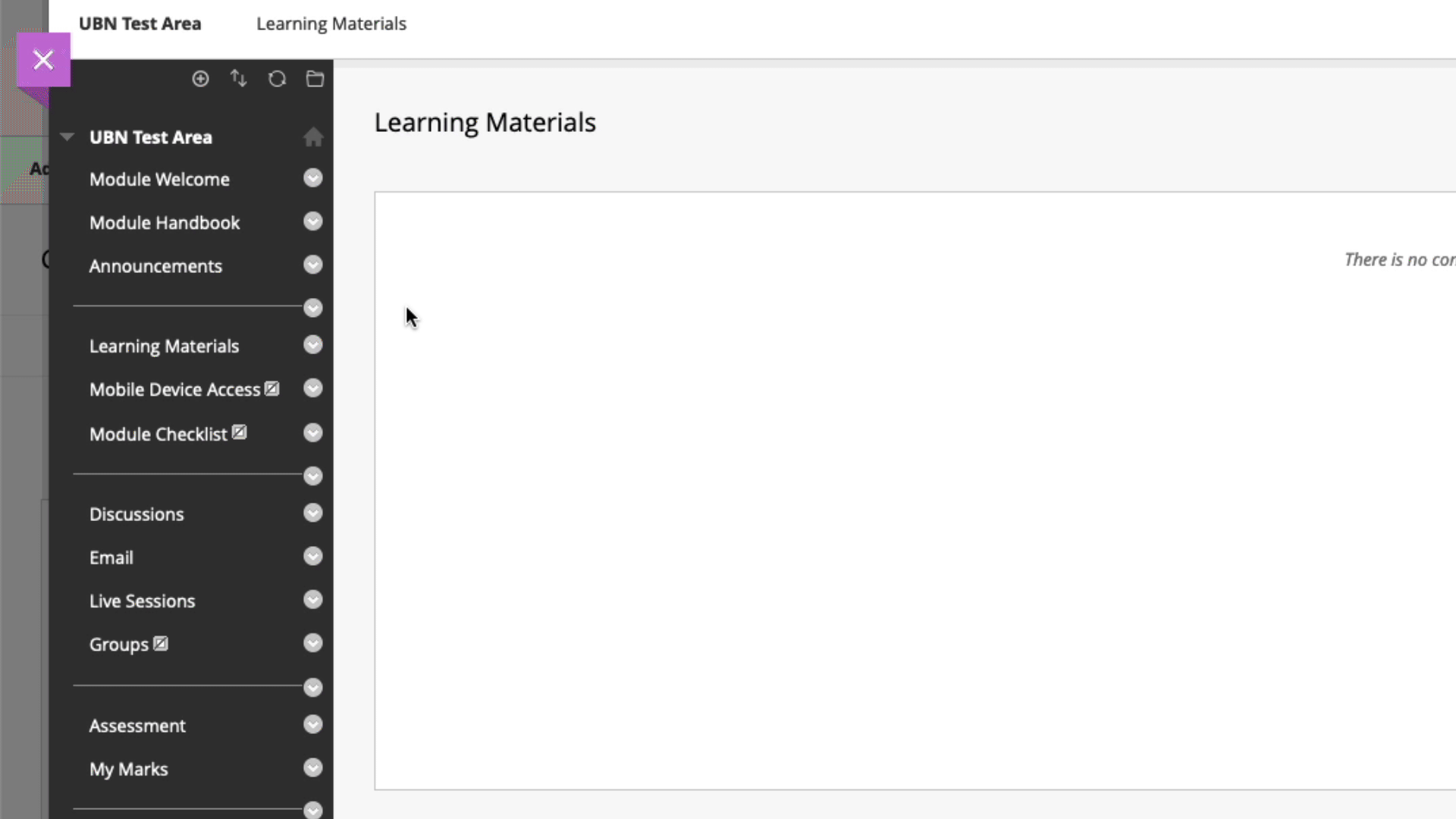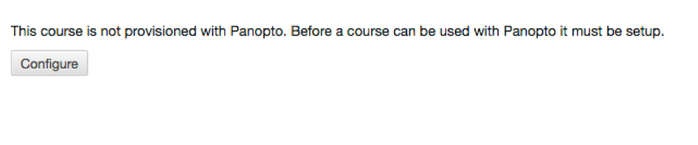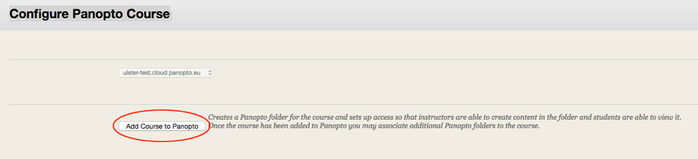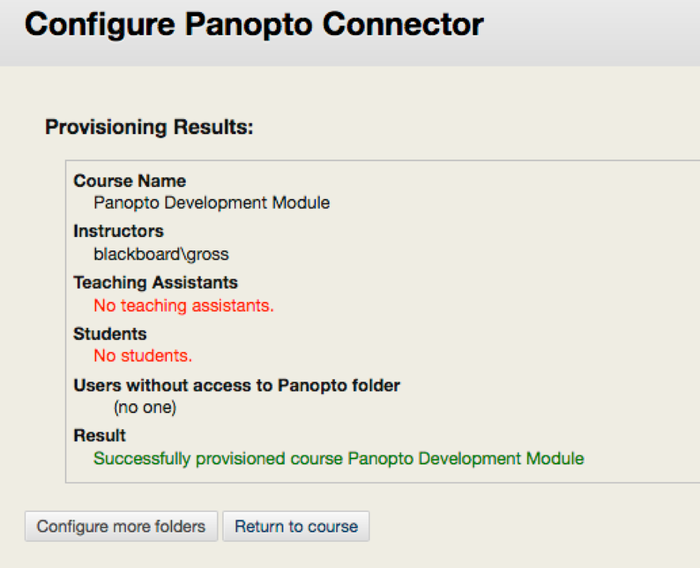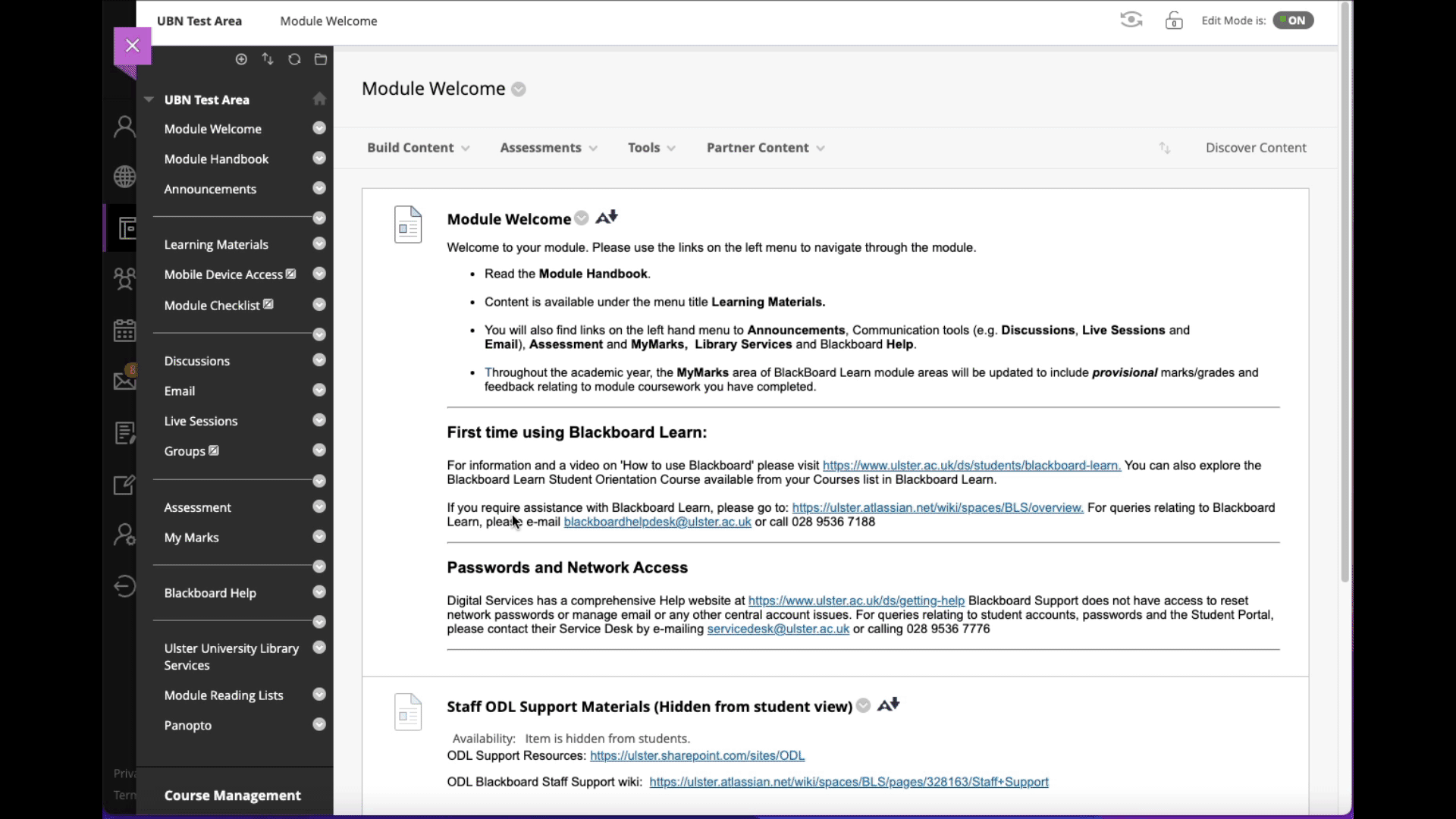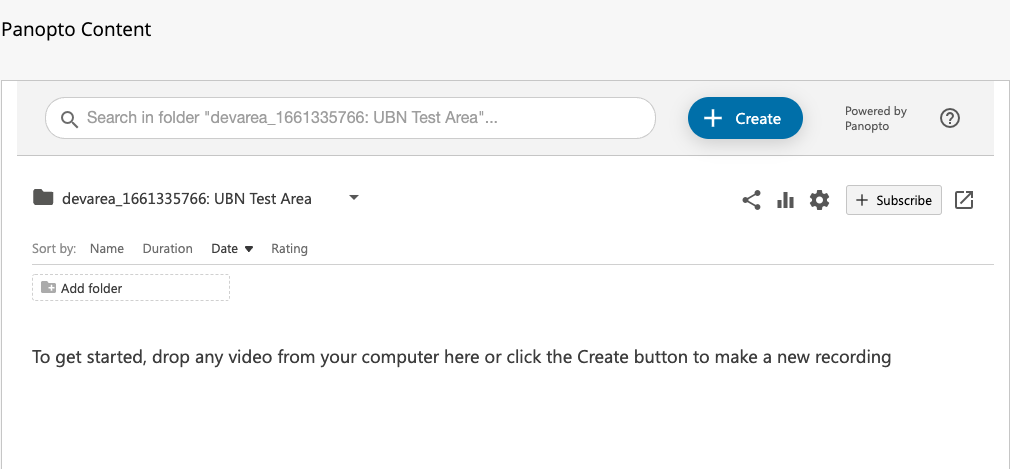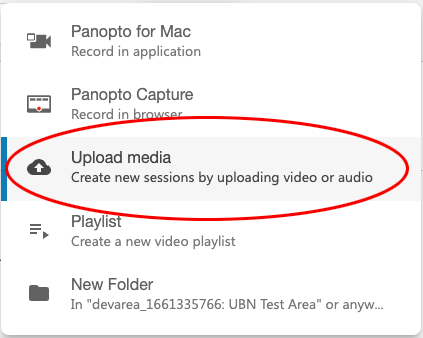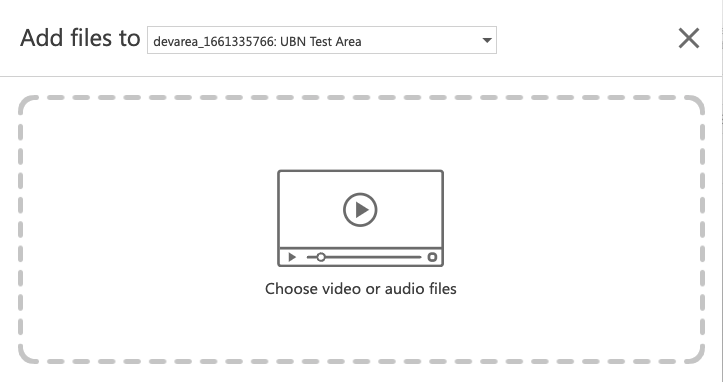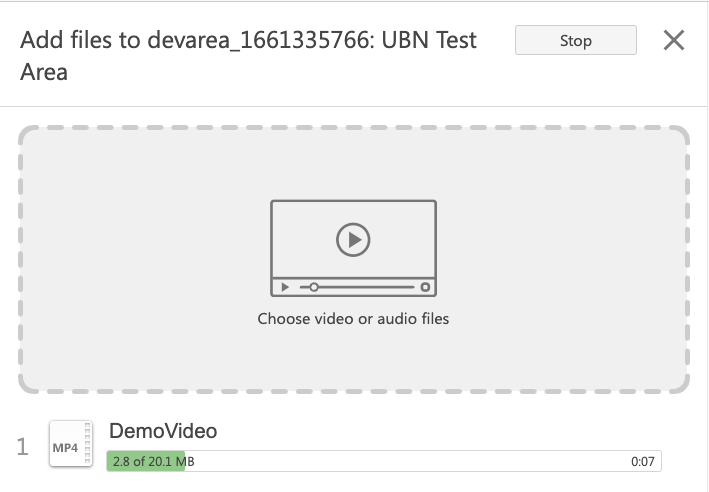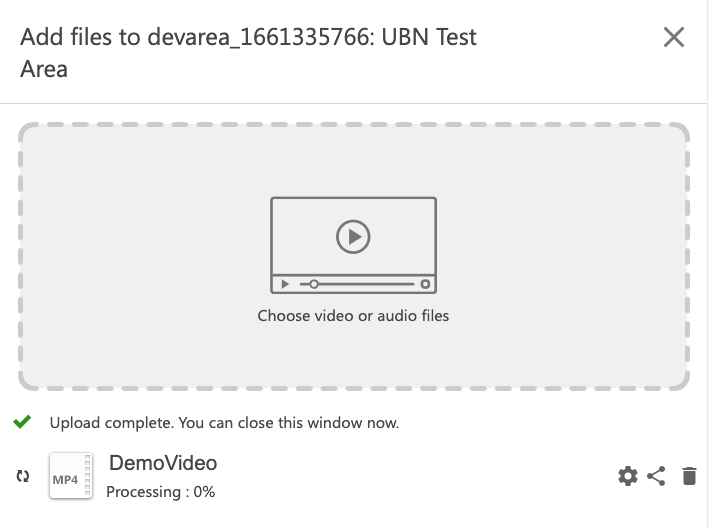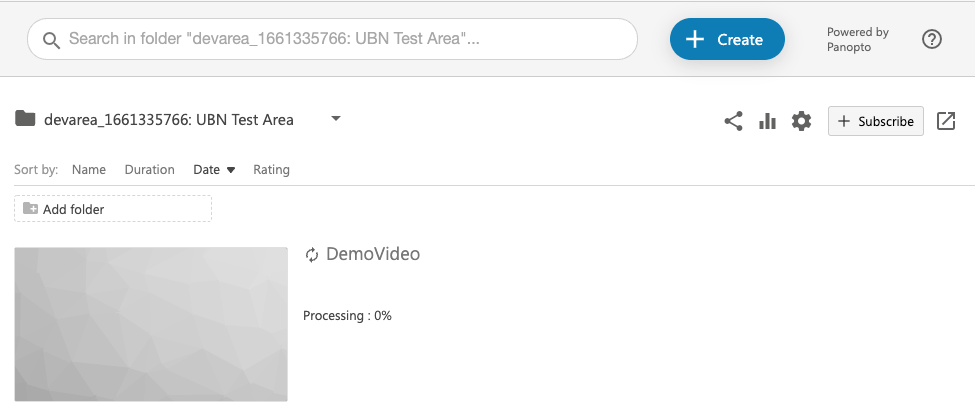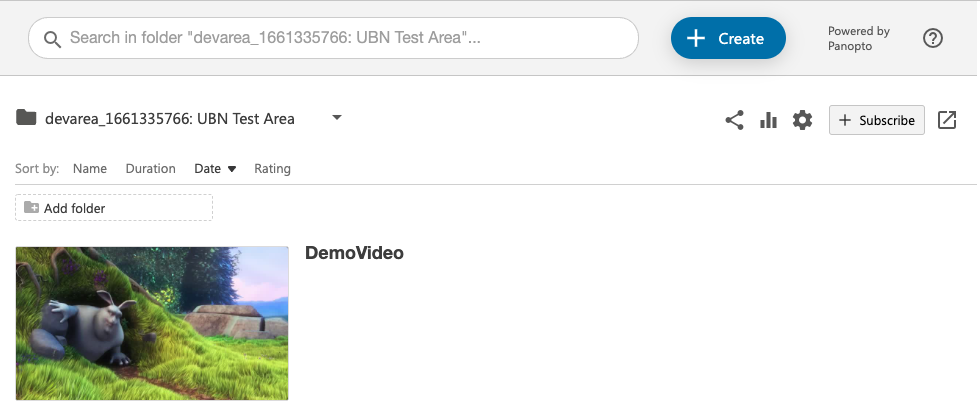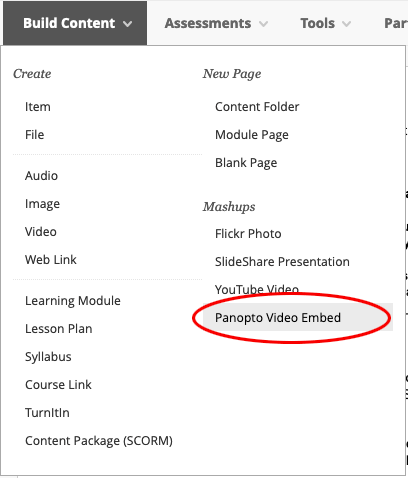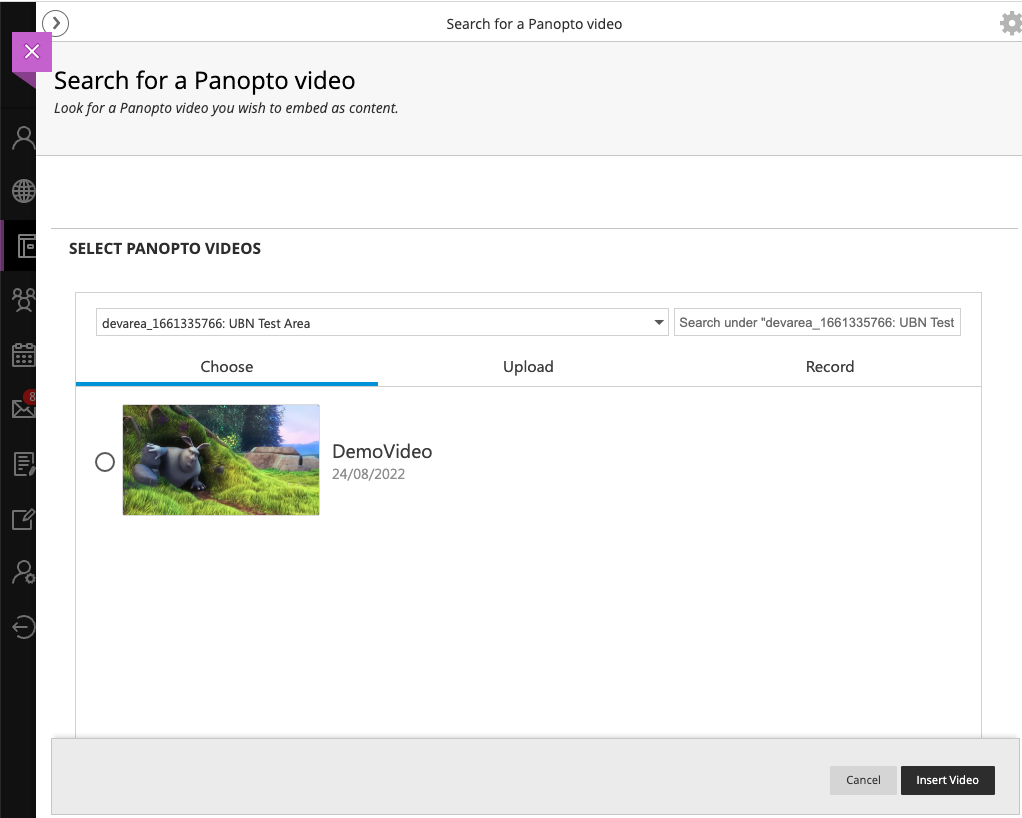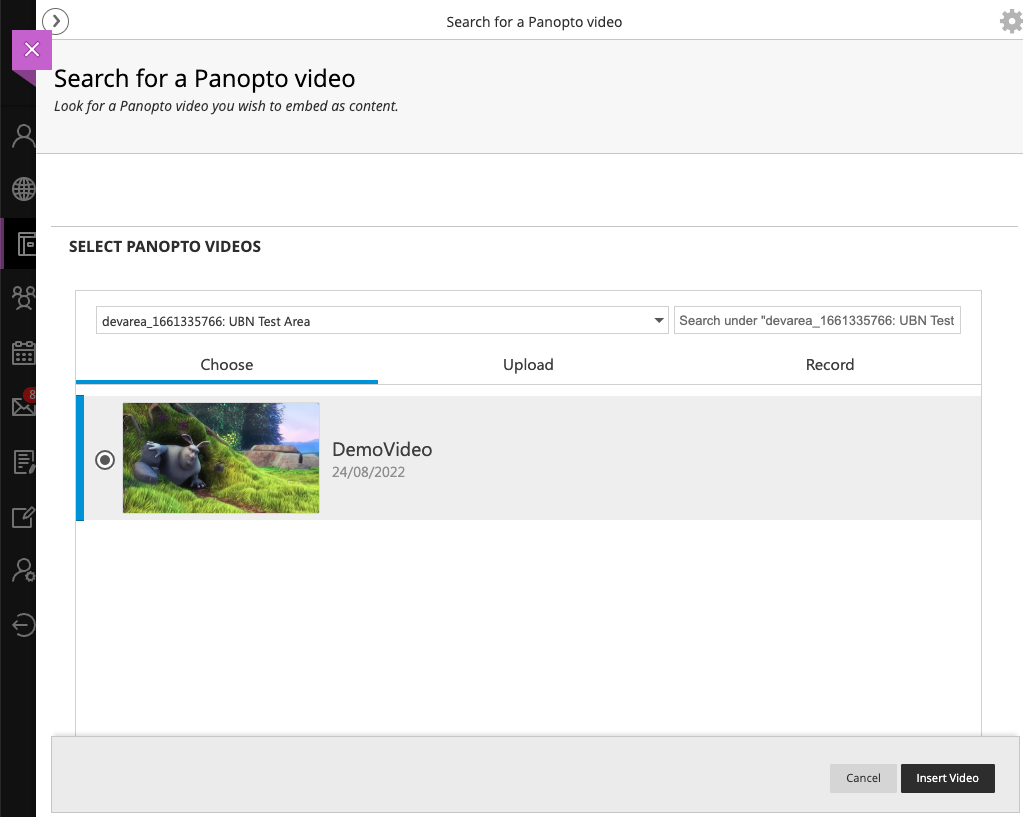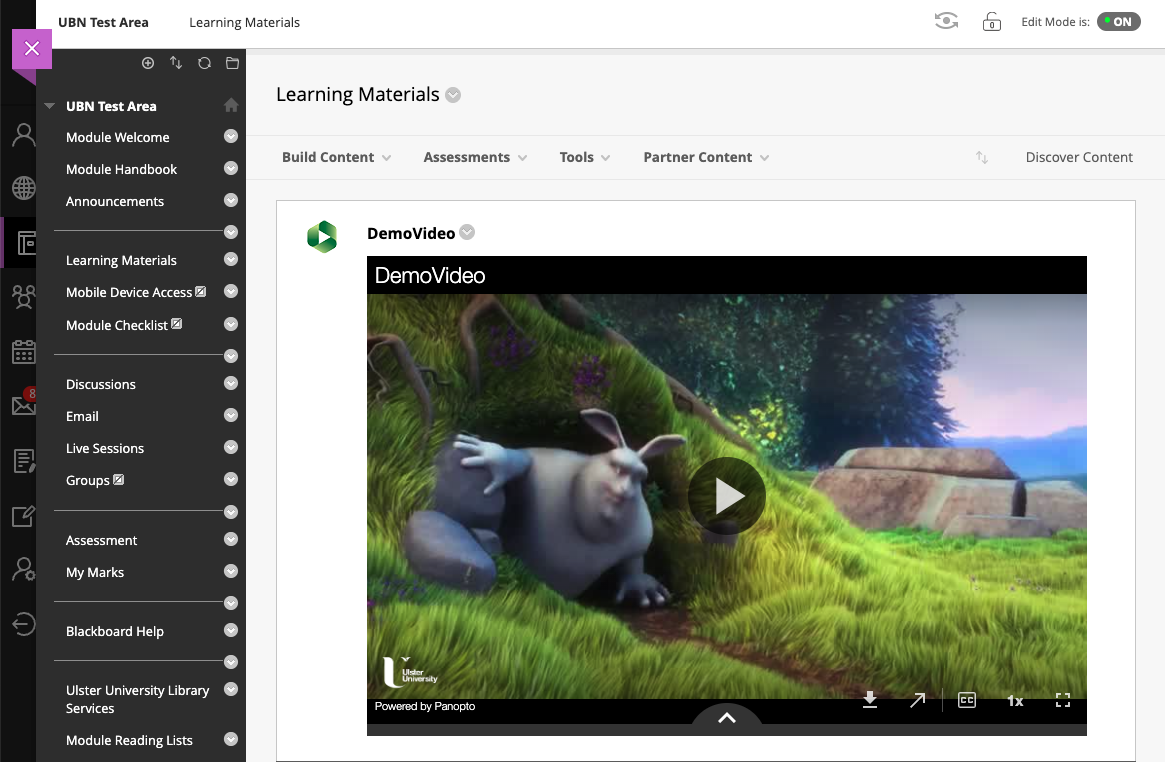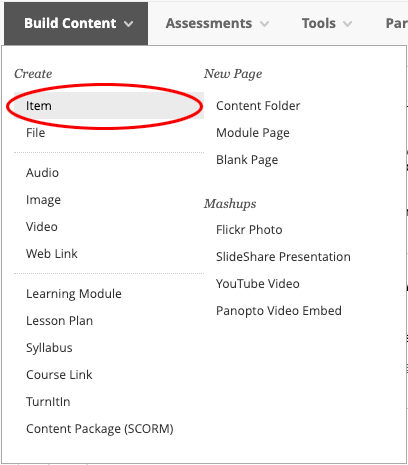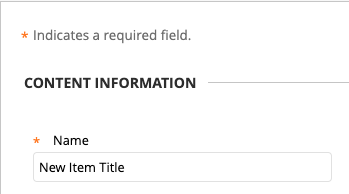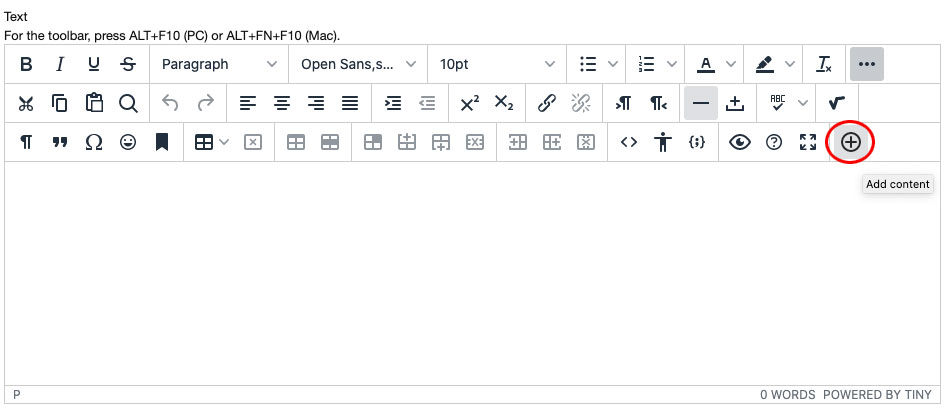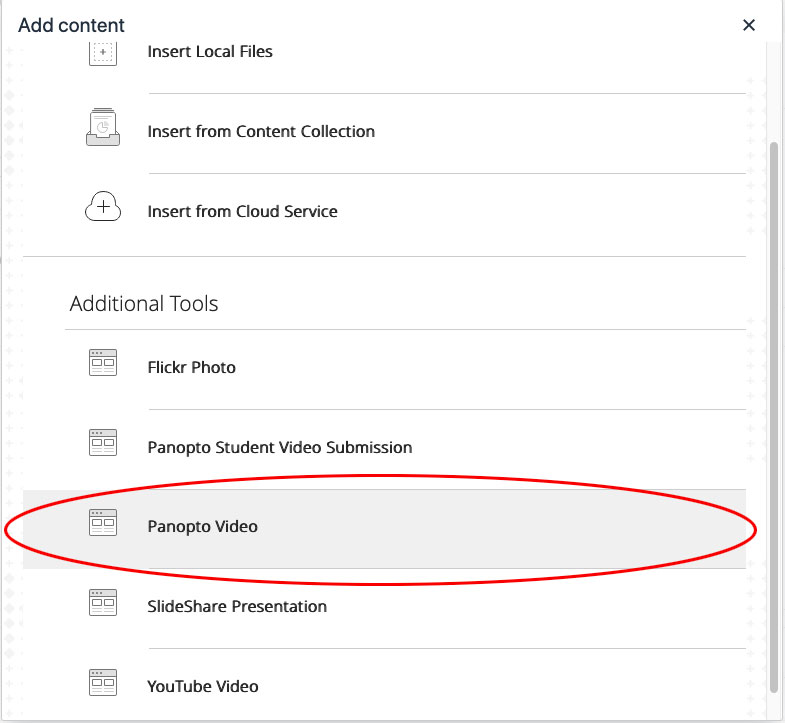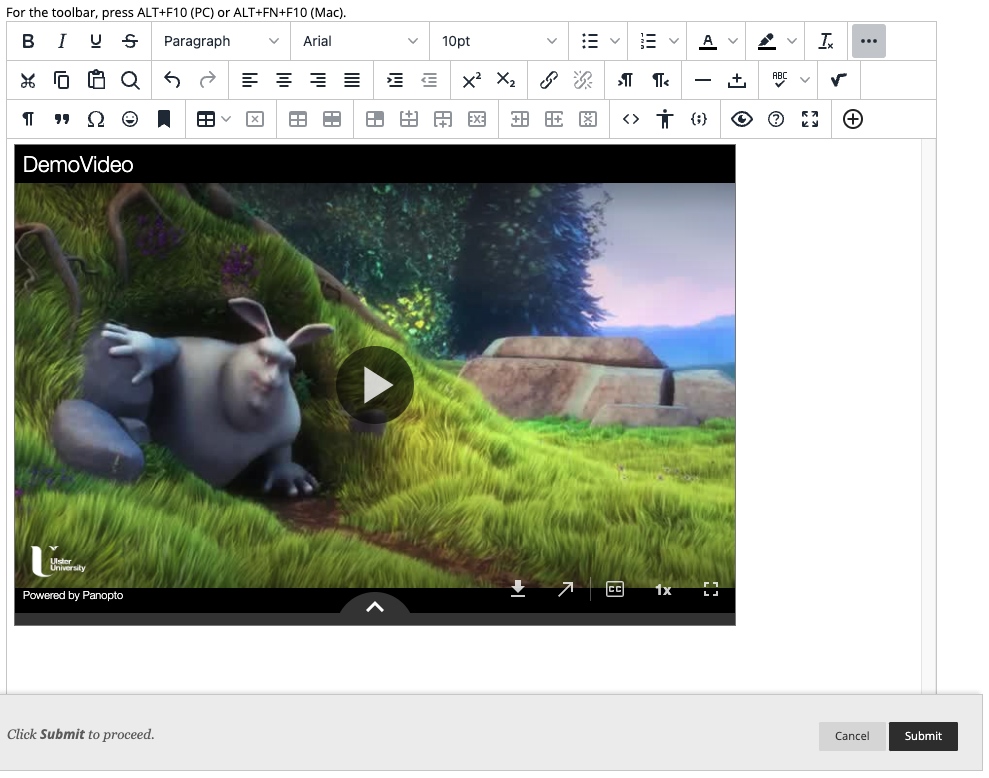Using Panopto with Ulster University Blackboard
Introduction
Panopto is a media streaming application that is integrated into Blackboard Learn. It allows users to embed video and audio within learning content. It also provides video-based assignments (with grade centre integration), in-browser editing and video-based quizzes.
Table of contents
Basic Blackboard Workflow
The basic workflow for using Panopto with Blackboard is:
- Add the Panopto Course Tool Application to your Blackboard Learn module area
- Provision the module area with Panopto
- Upload your videos to the module’s Panopto course folder
- Embed the videos in the learning content
Adding the Panopto Course Tool Application link to your module
To add the Panopto Course Tool Application link to your module area:
- Log in to Blackboard Learn as an Instructor, Course Builder or Teaching Assistant.
- In your Courses list, find and select the link to the module.
- In the module menu, select the Add Menu Item "+" button and select Tool Link from the dropdown menu that opens:
From the Add Tool Link menu, select Panopto Course Tool Application from the list of available tool types, give it a name e.g. 'Panopto' and check the Available to Users checkbox - if you want to make the Panopto link available to students.
Provision the module area with Panopto
Having added the Panopto Course Tool Application link to the module, the next step is to Provision the module with Panopto. You only need to do this once per module. To provision the module:
- Select the Panopto Course Tool Application link you added to the module menu (see Adding the Panopto Course Tool Application link above).
- The configure page will open. Select the Configure button:
- On the Configure Panopto Course page that opens select the Add Course to Panopto button:
- When the Configure Panopto Connector process is completed you will see the Provision Results page. Select the Return to course button to finish the provisioning process.
Provision a Blackboard module with Panopto - Video
The video contains closed captions.
Downloading and Installing the Panopto Application - Video
The following video shows how to download and install the Panopto application from a provisioned module in Blackboard Learn. The video contains closed captions.
Upload videos to the Panopto course folder
Now that the module has been provisioned with Panopto, selecting the Panopto Course Tool Application link in the left-hand menu will bring up the module’s Panopto folder. The Panopto folder is where you will upload your videos.
To upload a video to Panopto:
- Select the Panopto Course Tool Application link you added to the course menu.
- Select the Create button:
Choose Upload media from the drop-down menu (highlighted in red in the image below):
Note: Why does it say upload media? Panopto will accept audio files e.g. MP3, WAV as well as video files and flv (Flash) video files.
- In the Add files window that appears, either drag and drop your video file(s) on to the dotted Choose video and audio area or select anywhere inside this box to open your file browser dialogue box and choose the file(s) you want to upload:
- The upload process will begin as soon as the file has been added. Upload progress is indicated by a green upload bar:
- Panopto will begin to process the video as soon as it has uploaded. If you wish, you can watch the progress in the upload window, however, you can safely close this window using the X button – the video will continue to process in the background.
The uploaded file will now be visible on the Panopto folder screen. While it is processing a placeholder image will be visible and the progress will be displayed as a percentage.
Note: What is happening in the background? While 'Processing' is visible, Panopto is converting the original media file into mutiple file formats, suitable for different devices. When the video has been processed, Panopto will generate machine generated captions for the video.
Note: Processing times can vary. A high-quality video will take longer to process than a lower-quality video. Processing times can also be affected by the number of videos currently in the processing queue.
Note: While videos are processing you can continue to use other Blackboard Learn tools.
- When processing has completed you will receive an e-mail. The video will be published and Panopto will generate a thumbnail image for it in the Panopto folder view. Selecting the thumbnail image will allow you to watch the video.
Embed the videos in the learning content
If you have made the Panopto Course Tool Application link visible to students, they will be able to watch a video as soon as it has processed.
The Panopto Course Tool Application link will also allow students to access all videos in that module’s Panopto folder.
Standalone Video Embed
If you want to embed Panopto videos in your Blackboard Learn content as a standalone item:
- In a content area, folder or learning module (with Edit mode turned ON).
- Rollover the Build Content button and select the Panopto Video Embed link
- The Search for a Panopto video page will open. This page will show you all the videos that have been uploaded to this module, as well as giving you options to upload a video or record a new video.
- Select the radio button next to the video you wish to embed
- Then select the Insert Video button
- The selected video will be embedded as a standalone item in the module.
Alternatively, Panopto videos can be embedded anywhere you see the text editor e.g. Blackboard items, discussions, wiki pages etc. This is done using the text editor’s Mashups tool.
Embed video in a content item
For example, to embed a Panopto video in a Blackboard item:
- In a content area, with Edit mode turned ON.
- Rollover the Build Content button and select Item.
- Give the Item a Name:
- Select the Add Content button (highlighted in red below):
- The Add Content window will open, scroll down and select the Panopto Video button (highlighted in red below):
- The Panopto Video page will open, showing all videos currently available in that module e.g.
- Select the checkbox next to the video you want to embed. Then choose the Insert Video button:
- The video will be embedded in the item - the embedded video will be shown as a thumbnail image in the text editor:
- Add any additional etc. to the item, then select the Submit button. The video will be embedded in the item.