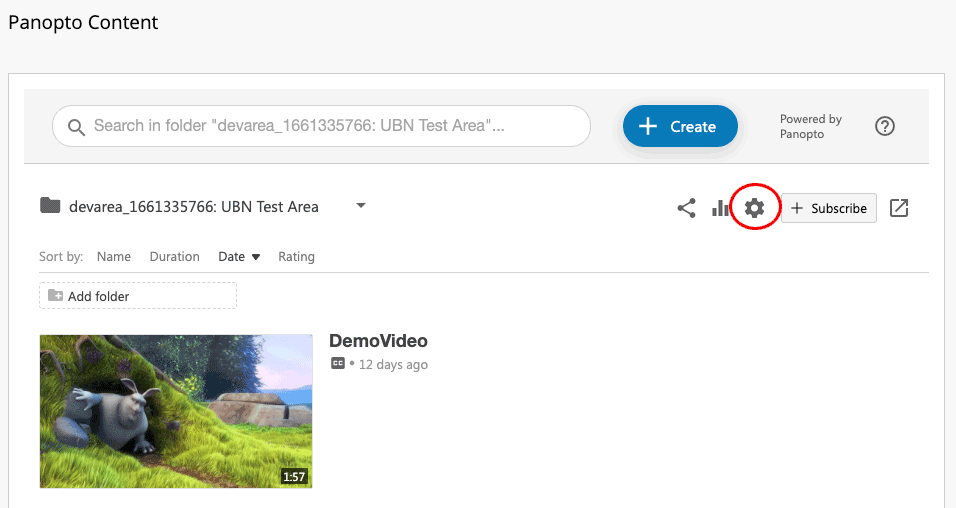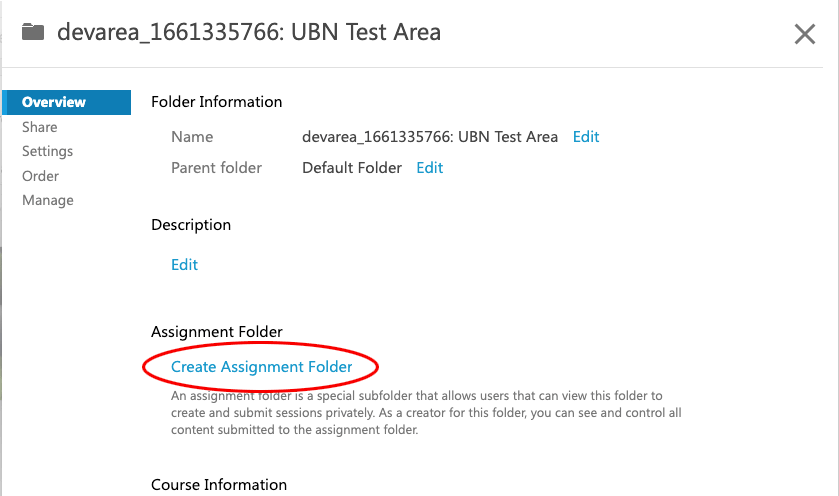Using the Panopto assignment folder
Introduction
An alternative method of accepting student video submissions via Panopto is to create an Assignment Folder.
The Instructor will be able to view all recordings uploaded to the Assignment folder. Students will only be able view the recordings they have personally uploaded.
It should be notedthat the Assignment Folder tool is not integrated with the Grade Centre. If you want to use video submissions as part of a marked activity, please see our support pages on setting up and using a Panopto Student Video Assignment.
Creating a Panopto Assignment Folder
To create a Panopto Assignment folder for your module:
- Log in to Blackboard Learn and go to the module area
- If you haven’t already done so, provision the module with Panopto.
- Select the Panopto Course Tool Application link for the module (usually the 'Panopto' link in the module menu)
- Access the Folder Settings for that module by clicking on the cog icon (highlighted in red below)
- Select the Overview tab and choose the Create Assignment Folder link (highlighted in red below).
- The Assignment folder will be created. Close the Create Assignment Folder window.
- The Assignment folder will be created as a sub folder below your module’s main Panopto folder. It's title will be in the format [course_id] [title] [assignments].
Important: The Panopto Application tool link should be made visible to students, so they can use the Assignment Folder.
Student Submissions to the Assignment Folder
Students can upload to the Assignment Folder by selecting the Panopto link in their module area, then selecting the Assignment folder button.
The Create button should be visible to the students. Selecting this button and then Record and New Sessionor Upload Media options will allow students to upload their video files.