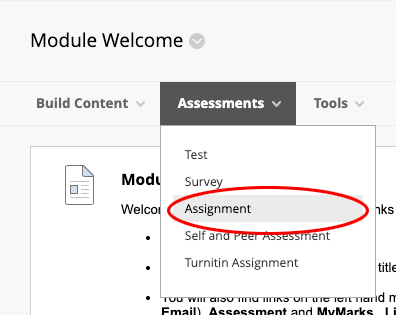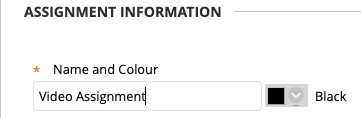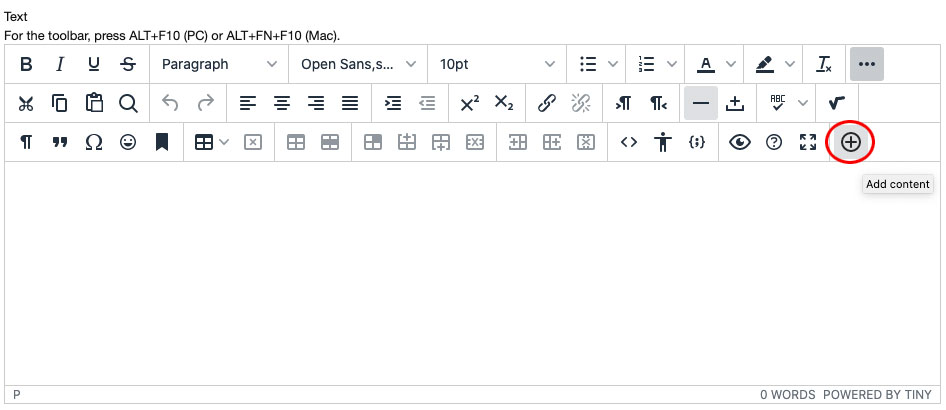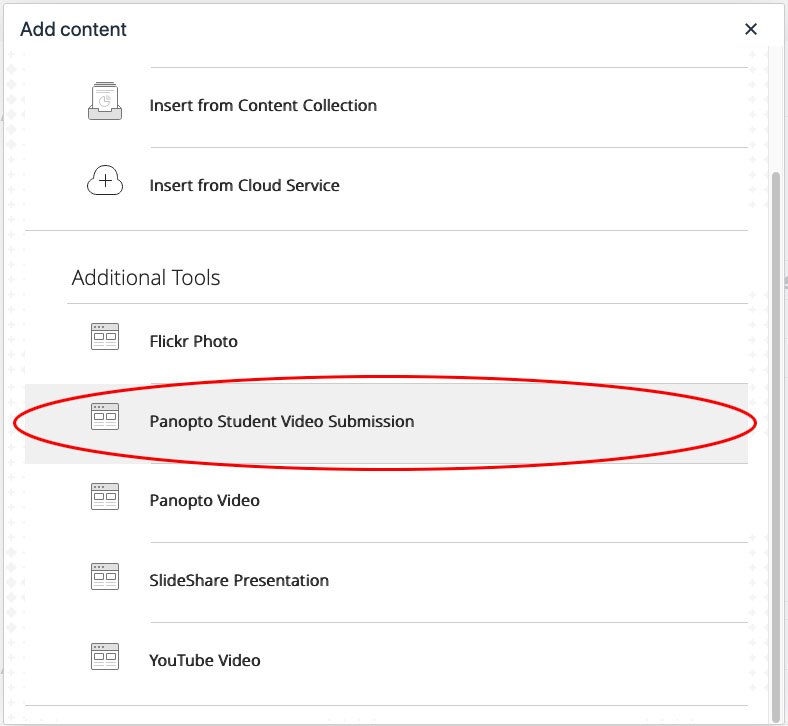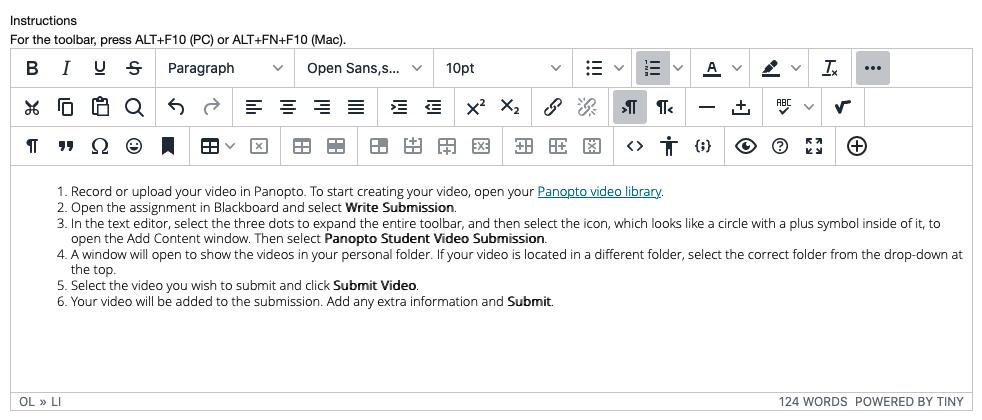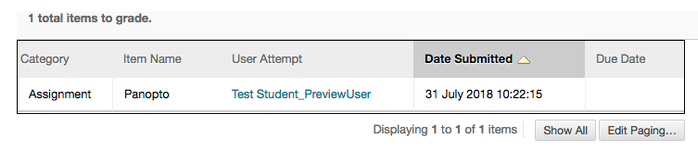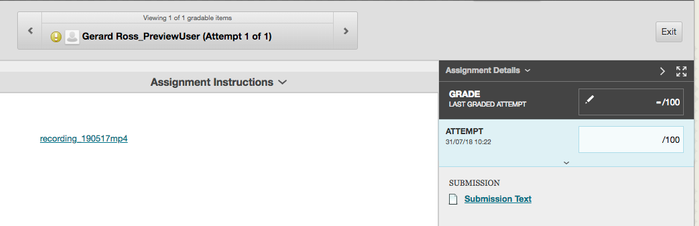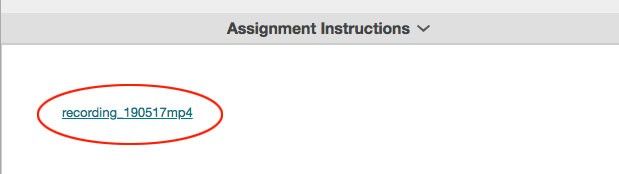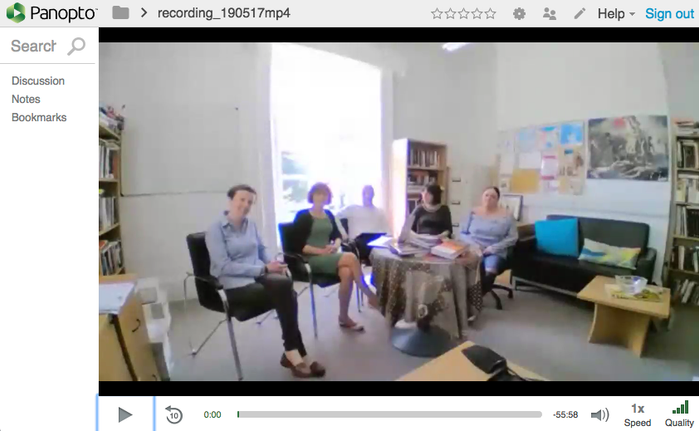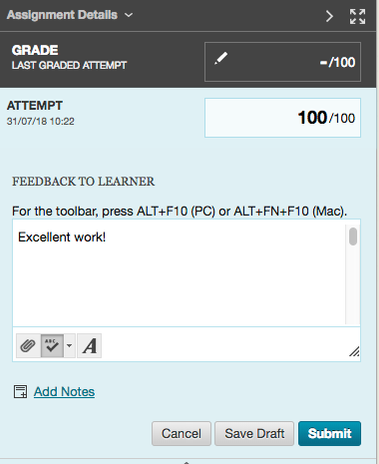How to setup a Panopto Student Video Assignment
Introduction
The Panopto Student Video Submission tool allows students to upload a video-based assignment submission and allows teaching staff to review and mark the student videos within Blackboard Learn. This tool replaces the ShareStream media assignment tool.
Table of contents
Creating a Panopto Student Video Submission dropbox
To add a Panopto Student Video Submission dropbox to your module:
- Make sure Edit mode is on.
- In a content area in the module, rollover Assessments.
- Select Assignment from the dropdown menu.
- The Create Assignment page will open.
- Enter the Assignment Name:
- In the Instructions section, select the Add Content button (highlighted in red below):
- The Add Content page will open, scroll down and select the Panopto Student Video Assignment button (highlighted in red below):
- The Add Content tool will embed instructions and a link to the student’ personal folder on Panopto:
- Enter the Points Possible for the assignment:
- If required, attach a rubric and set-up any additional adaptive release rules etc. for the assignment.
- Select the Submitbutton to create the assignment drop box.
Marking student submissions
The Panopto Student Video Submission tool is integrated with Blackboard’s Grade Centre tool. To access and mark student submissions:
- In the module area, select the Grade Centre menu item.
- From the drop-down menu that appears, select Needs Marking.
- Student submissions will be listed on the Needs Marking page. Panopto video submissions will have the Item Name, “Panopto”.
- Select the blue link in the User Attempt column to access that student’s submission.
- The Grade Assignment: Panopto page will open:
Select the blue submission link in the Box view:
Please Note: The name of the video link will be based on the name of the originally submitted file.
- This will open a playback screen. Here you can watch the submitted student video:
- Grade the submission just as you would with any Blackboard Assignment, by entering the mark in the attempt field and giving the student feedback. Select the Submitbutton to save the mark.
, multiple selections available, Use left or right arrow keys to navigate selected items