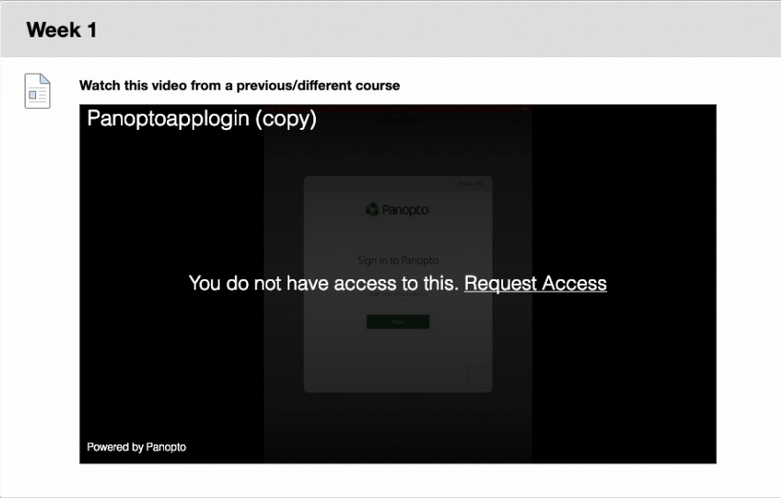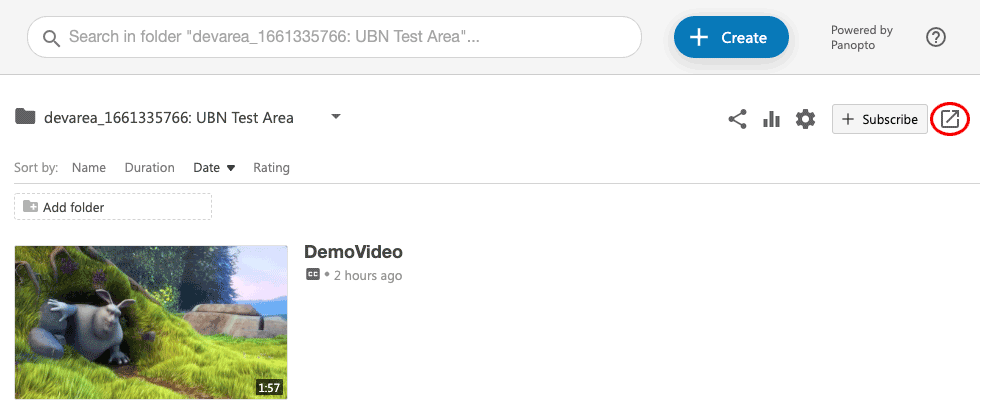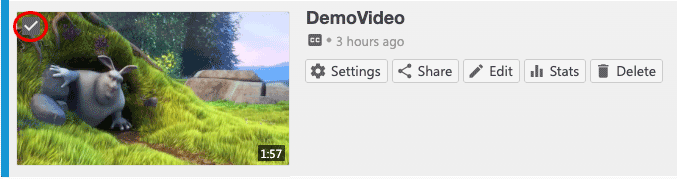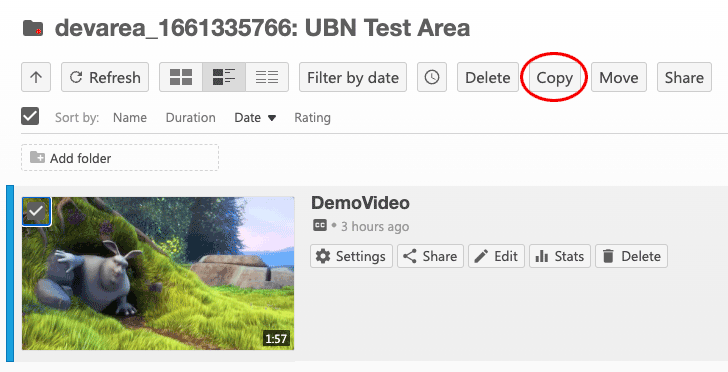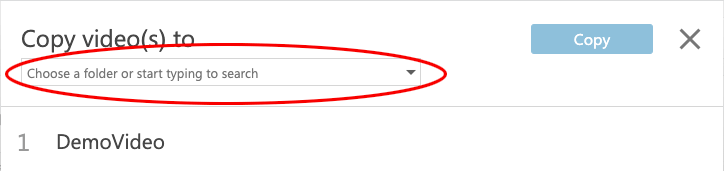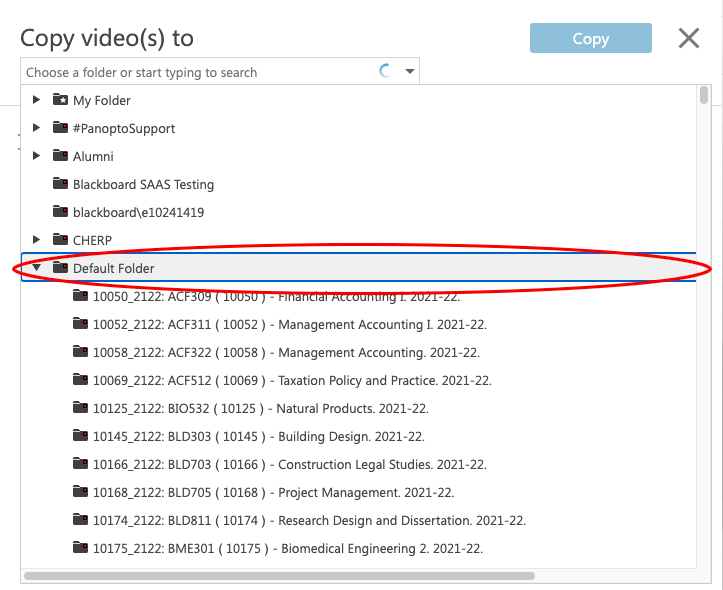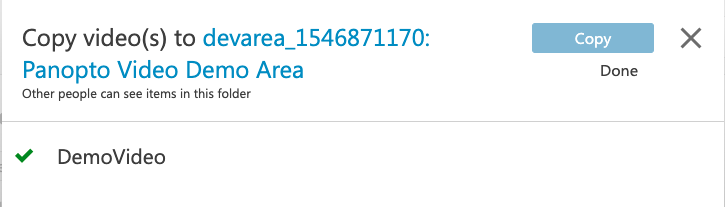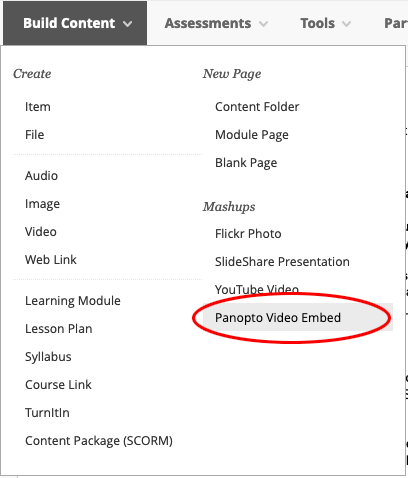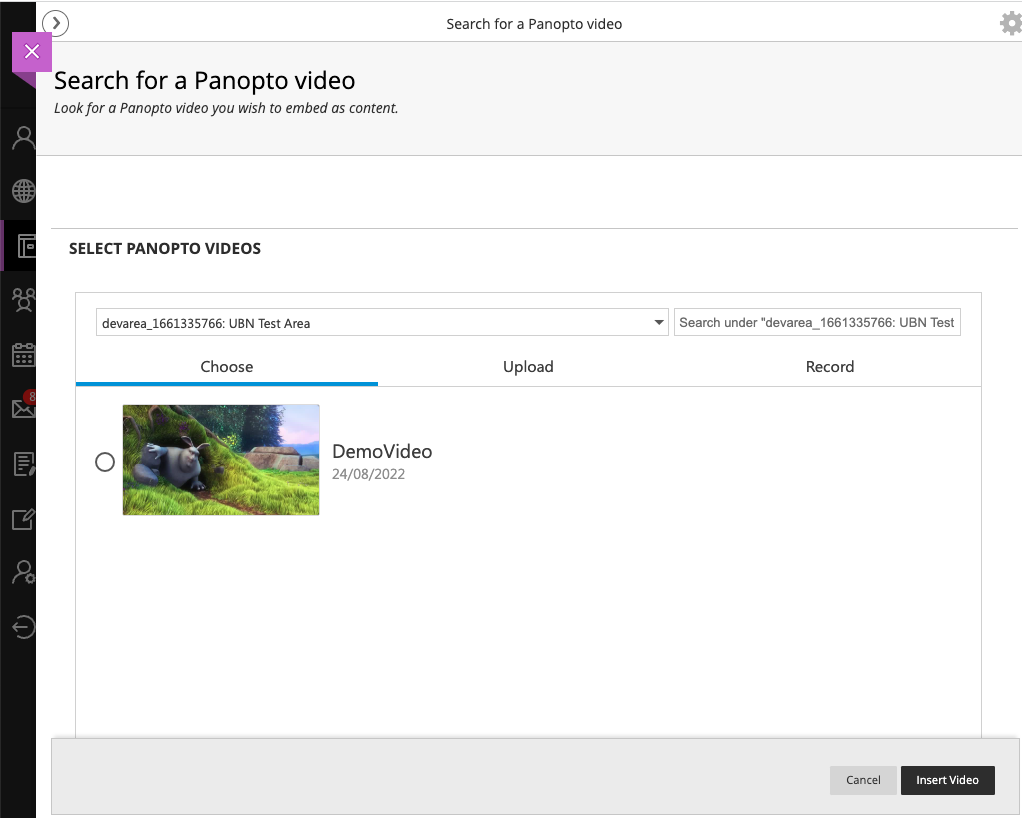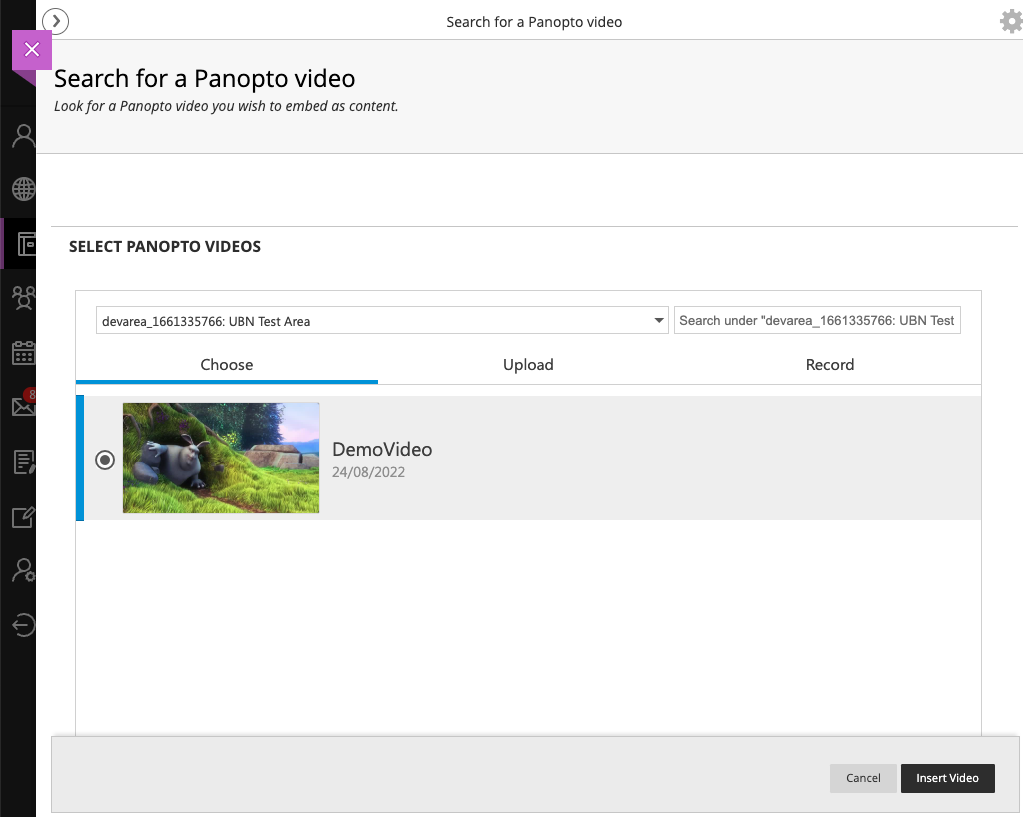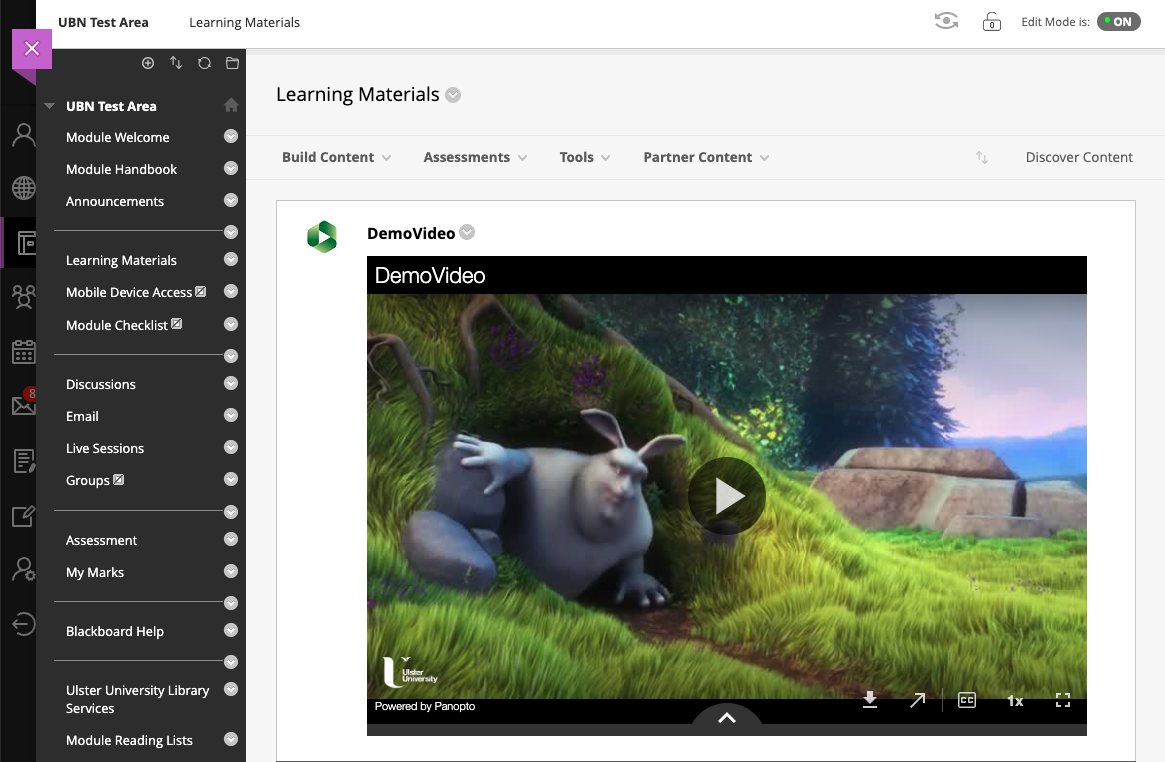Advice on copying Panopto videos between modules
Introduction
By default, all Panopto videos inherit their viewing permissions from the module they have been created in/uploaded to. This means a video can only be watched by those viewers with access to the module containing that video.
Table of contents
If a Panopto video’s unique web address is shared outside a module area, the person trying to view it will be prompted for their Blackboard Learn login. If they enter their login details correctly, but are not enrolled in the module containing the video, they will be denied access.
Please Note: These are the default settings for Panopto videos. Videos can be made public and the requirement for authentication before viewing can be turned off. However, doing so may allow your videos to be re-distributed outside the University.
What this means for staff trying to copy videos from one module area to another, using either the Blackboard Learn copy tool, or Panopto HTML embed code, is that videos retain their original viewing permissions.
As a result, while an Instructor will always be able to view their own videos, other users trying to watch a copied video will see a message telling them that they don’t have access to the video. They will be prompted to Request Access (shown in screenshot below).
This is because a video’s viewing permissions are inherited from the module it was copied from.
If the viewer doesn’t have access to the original module that hosted the video, they will be unable to view the video in its new location.
Please Note: Panopto videos that have been copied as part of a content migration will automatically have the correct permissions and should not have these issues.
If a student selects the video’s Request Access link, an e-mail will be sent by Panopto to the Instructor with a request to Grant Access (see image below).
The Instructor can choose to grant access to the video. This will need to be done for each new request and in large cohorts, these access requests can quickly overwhelm your inbox.
- For this reason, we DO NOT recommend that staff use the Blackboard Learn Copy tool to copy Panopto videos to another module area.
- We also recommend that staff only use the HTML embed code for videos that have been made available to ‘Anyone with the link” via Panopto’s Share settings.
Instead, staff should consider copying videos using Panopto’s built-in copy feature and embed the copied video(s) in the learning content.
How to use Panopto’s copy feature
Before following these steps, make sure that the destination module (where you will be copying the video to) has been set-up and provisioned with Panopto.
- Login into Blackboard Learn.
- Go to the module area containing the video you want to copy.
- Select the Panopto Course Tool Application link in the module’s left-hand menu - typically called 'Panopto'. The module’s Panopto folder will open.
- Select the Open in Panopto arrow icon at the top right of the window (highlighted in red below).
- The Panopto folder for the module will open in a new window. Find the video you want to copy and roll your mouse over it. Select the checkbox that appears in the top left of the video thumbnail to select that video (highlighted in red below). Please note: You can select multiple videos in this manner.
- At the top of the page a group of action buttons will appear. Select the Copy button (highlighted in red below).
- The Copy sessions(s) window will open. Select the Choose a folder or start typing to search drop-down menu (highlighted in red below).
- From the drop-down menu that appears select Default Folder.
- The Default Folder will expand to show all the modules you have access to in Blackboard Learn (and that have been provisioned with Panopto). Select the module you want to copy to.
- The dialog at the top of the screen will change to say, ‘Copy session(s) to <module details>. In the example below I’m copying to my Panopto Video Demo Area.
- Select the Copy button. The video(s) will copy to the Panopto folder for the selected module. The progress will be shown on screen.
Now that the videos have been copied over, you can embed them in the new module’s learning content.
Embedding copied videos
To embed your newly copied videos in the module content:
- In a content area, with Edit mode turned ON.
- Rollover the Build Content button and select the Panopto Video Embed link
- The Search for a Panopto video page will open. This page will show you all the videos that have been uploaded to this module, as well as giving you options to upload a video or record a new video.
- Select the radio button next to the video you wish to embed
- Then select the Insert Video button
- The selected video will be embedded as a standalone item in the module.
Alternatively, Panopto videos can be embedded anywhere you see the text editor e.g. Blackboard items, discussions, wiki pages etc. This is done using the text editor’s Mashups tool.