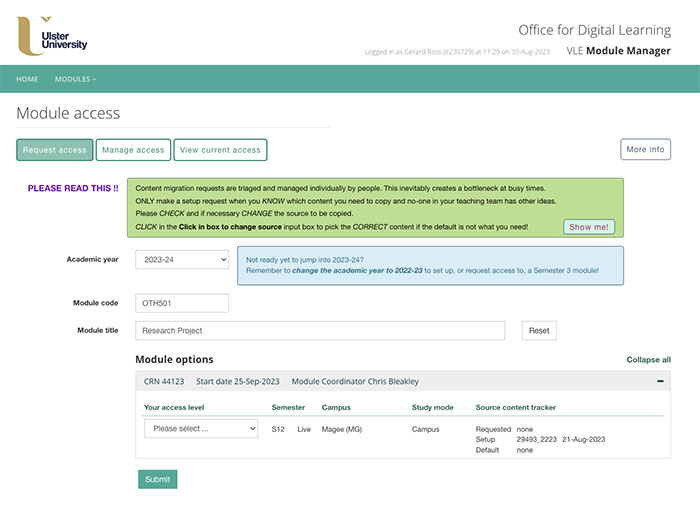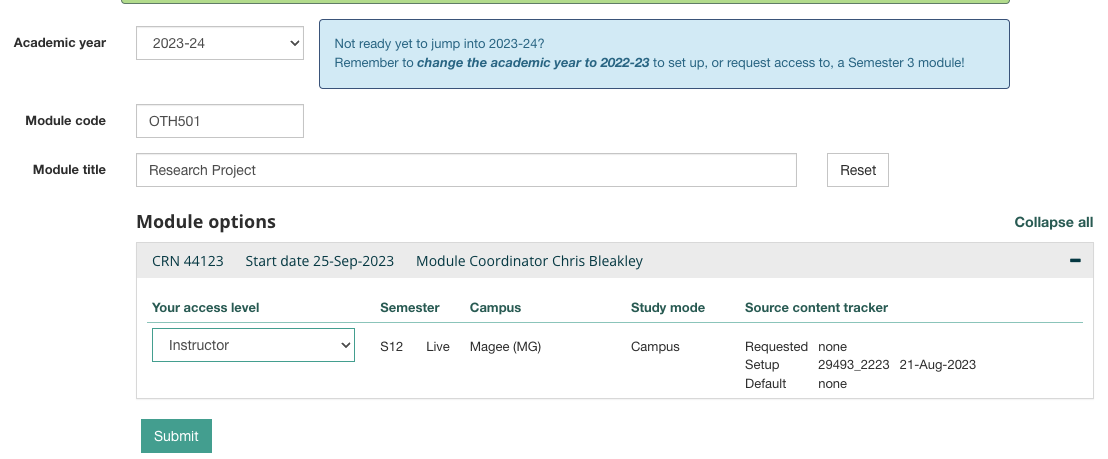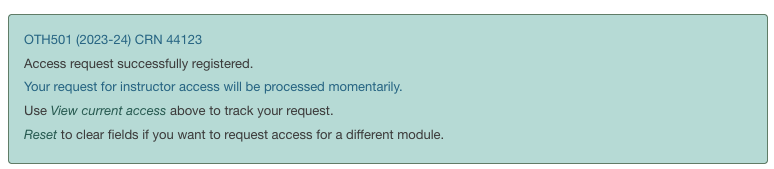Migrating your staff account
Introduction
For a number of administrative reasons, it may be necessary for a staff member to migrate to a different type of staff account. For example, an associate 'A' code staff account may need to migrate to a 'E' code staff account. The actual account migration process will be handled by our colleagues in Digital Services. However, once this process is complete, if you wish to retain access to your modules in Blackboard Learn - and pick up where you left off - you will need request access to your modules again via the online Module Manager.
Before your access to the "old' staff account is disabled, please make a note of the module codes, academic year and course reference numbers (CRN) of those modules you need access to. If you need access to a Programme Support Area, or Teaching Support Area, please contact the Blackboard Helpdesk
Table of contents
Request access to a module
The Module Manager system should be used to request access to ALL your modules. Only when access has been granted will a module be available to you within Blackboard Learn.
Module Access Request process
- The Module Manager is available at https://dl01.ulster.ac.uk/modulemanager/
The Username is your staff number. The Password is your Network (Blackboard and Portal) password.
After your staff account has been migrated, please make sure that you are logging into the Module Manager with your new staff account credentials.
- Select the Login button in the top navigation, or on the right hand side of the page.
- Next select the Modules tab and then Access
- The Module Access page will open and provides options for requesting access.
The Academic Year option will default to the current academic year, to select previous academic years select the Academic Period menu option and select the academic year you wish to use from those available in the drop-down list:
Note
Remember that even in one academic year there may be several versions of the same module, each with a different CRN (for more information, go to: Module Manager). Make sure you select the correct CRN.
Note: Staff can request access to modules up-to 4 years old. If you need access to modules older than 4 years, please contact the Blackboard Helpdesk.- In the Module Code input, enter the module code you wish to search for (for example, OTH501).
- The page will automatically update to show you all the versions of that module code available in the academic year you have selected.
- Next to each version of the module you want to request access to, select the level of access you require for that module. We recommend Instructor, which will give you full editing rights and the ability to add or modify grades and feedback. Instructor access will also allow you to pick up where you left off in the module. (Further information about role types is available at: Blackboard Learn User Roles Explained)
As you are requesting access to modules that have already been set-up, you will not need to use the Source Content, or Start date options.
Note: If the Module Co-ordinator has enabled Manage Access for a module, this means the Module Co-ordinator must approve any request for access to that module (a pop-up message will appear when this is the case). Contact the Module Co-ordinator and ask them to approve your request for access after you submit your request.
- Finally select the Submit button.
The system will then confirm that your request has been submitted.
Reset after each request
After each successful request, select the Reset button before making a new request.
You can select View Current Access to see if your request is queued or completed.
Note
Typically the request queue is checked every 2 minutes.
Further Help
If you need any help requesting access to your modules, please contact the Blackboard Helpdesk (028 9536 7188) , or consider booking a one-to-one session with a member of our team at: https://ulster.sharepoint.com/sites/ODL/SitePages/Support-Booking.aspx (You will need your staff credentials to access this link).