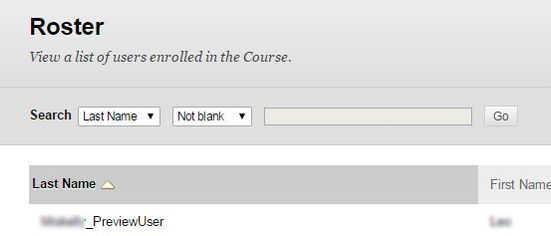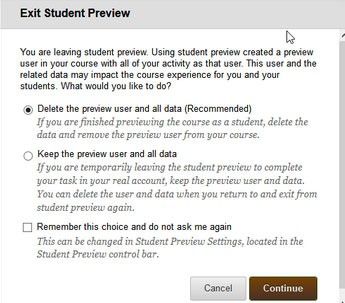Using Student Preview Mode
Introduction
In prior Blackboard Learn versions, staff had to use the Add Test Student tool and then login to Blackboard separately as the test student. However, in Blackboard Learn October 2014 there is a new feature, Enter Student Preview.
Table of contents
Enter Student Preview
- To Enter Student Preview mode, select the Enter Student Preview button at the top-right corner of your module page, just to the left of Instructor Edit mode is ON/OFF.
- When you Enter Student Preview mode, the student preview bar appears at the top of every page. The bar displays the text Student Preview mode is ON and has Settings and Exit Preview buttons.
- Having selected the Enter Student Preview mode, you are now in the module as a student and if you were to look at who is enrolled in the module, your student account username is appended with ‘_PreviewUser’.
How to Exit and Delete Your Preview User Account
- Select ‘Exit Preview’ to leave the preview mode, you will be prompted with a selection of choices:
Delete the preview user and all data (Recommended)
The default and recommended setting is ‘Delete the preview user and all data (Recommended)’
This removes any activity undertaken as the student preview user, including test attempts, and assignment submissions. This also deletes any interaction that a genuine student may have had with an Instructor in their student preview mode, such as a reply to a student’s discussion post.
The student preview user is now unenrolled from the module and if the Instructor is not enrolled in another module in student preview mode, the preview user account is deleted (until you start another new Student Preview session).
Note: Module Co-ordinators and Instructors should be aware that the preview user and all data should be removed after completion of testing. If the preview user data is left in the module, then that account exists as user that can be - erroneously - messaged by students.
Keep the Preview User and Data
Select this view only if you need to keep the user and data to see how student activity presents itself to you as the Instructor, such as grade calculations. Whatever action you carried out as a preview student will be retained within the module. If you exit in this mode, the dot in the center of the Enter Student Preview will turn green to remind you