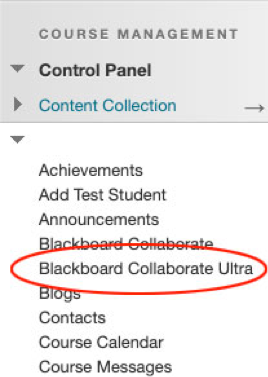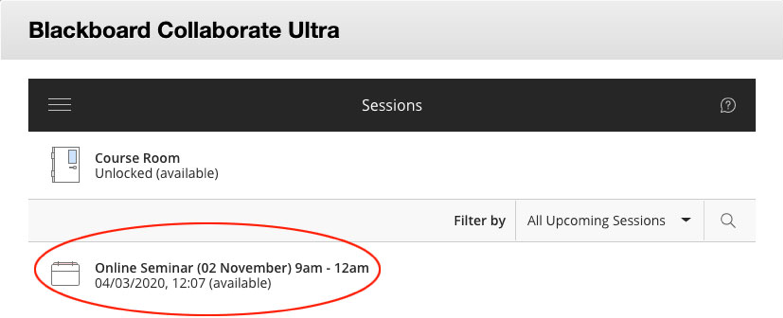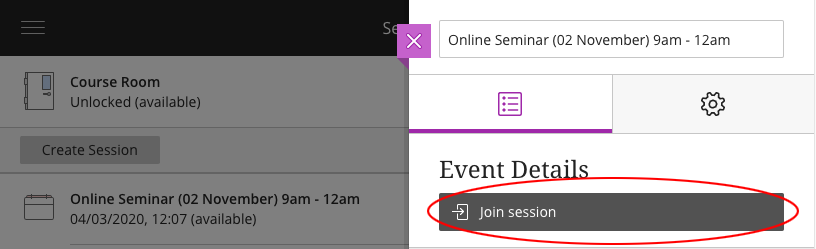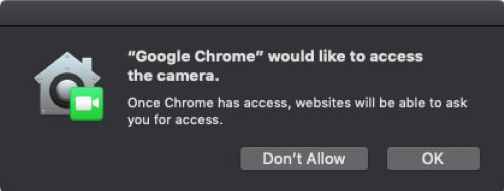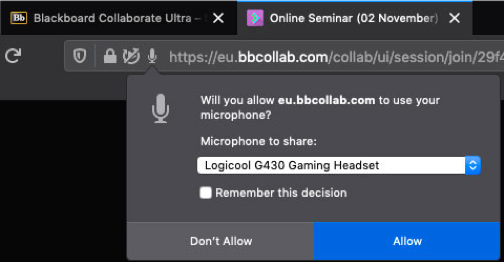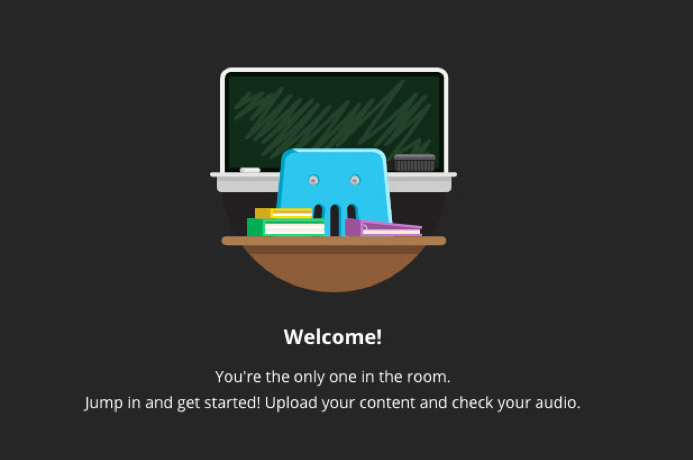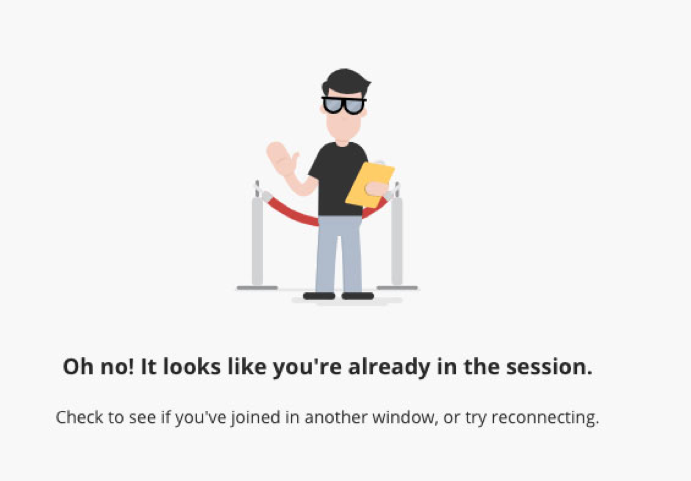Host a session as a Moderator
Introduction
Every Blackboard Collaborate Ultra session will a have unique Guest link and a unique Moderator link. Both links will allow you to join a Blackboard Collaborate session, but only the Moderator link will give you access to the Moderator tools to control a session.
Tip: One issue we see is teaching staff attempting to join a Blackboard Collaborate Ultra session using the Guest link they’ve shared with students. Guest links can be identified with the word guest in the web address e.g. https://eu.bbcollab.com/guest/<uniquesessioncode>
Table of contents
Join and host a session
Note: For information on how to schedule a session, see the section The Collaborate Scheduler.
To join and host a Blackboard Collaborate Ultra session, we recommend that Moderators/Teaching Staff do the following:
- Login to Blackboard Learn at https://learning.ulster.ac.uk
- Go to the module area you’ll be hosting the session from.
- Select the Collaborate Ultra link you added to the module menu, or, under Course Tools, select the Blackboard Collaborate Ultra tool link.
- On the Collaborate Scheduler page that opens there will be a list of All Upcoming Sessions.
- Select the Title of the session you wish to join and host.
From the dialogue box that appears, select the Join session button.
Note: If not selected within 60 seconds, the Join session link changes to Get secure link. Select this link and then select it a second time to launch the session.
- The Blackboard Collaborate Ultra session will open.
- If this is the first time you’ve used Blackboard Collaborate Ultra, you may see dialogue boxes - examples shown below - asking for permission to access your microphone and webcam. Please select Allow or OK when prompted, otherwise you may find that you are unable to use your microphone or webcam during the session.
- The first user to enter the conference will encounter this notification:
Each user account can be in the session once. When users try to enter the room via a second browser or device, Collaborate Ultra informs them that they are already logged in.
Tip: If an instructor has a Test Student account, he or she may join the room using two different accounts on two different browsers or devices. This can be useful to ensure your slides are displaying properly and quickly test the quality of your video.