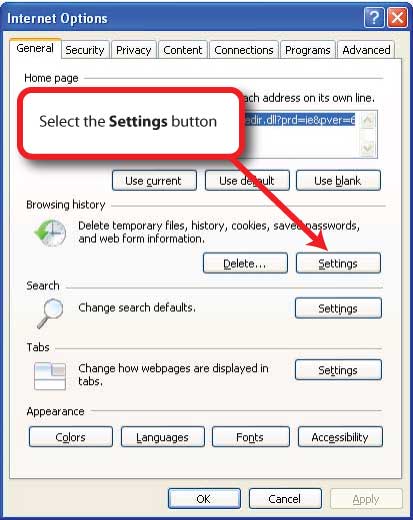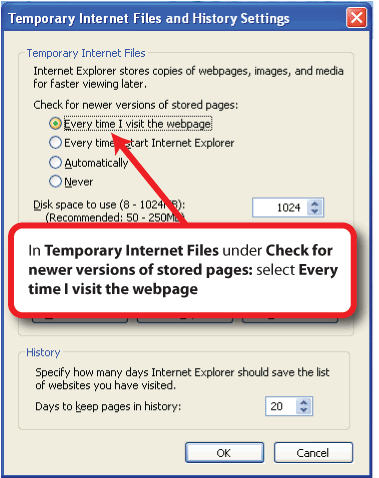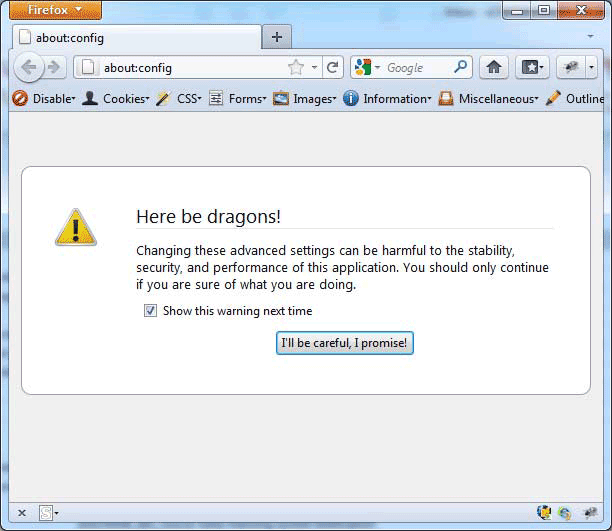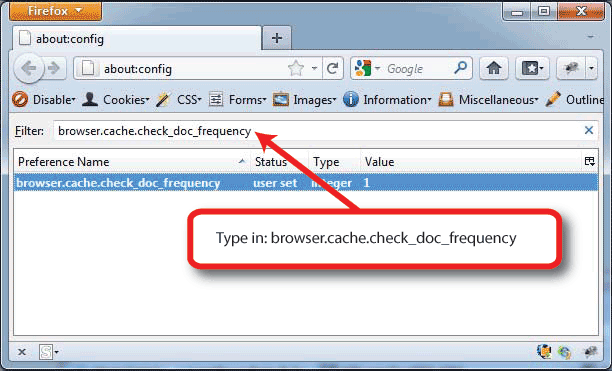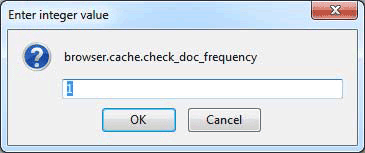Content changes not appearing
Introduction
Some staff members may experience problems seeing recent changes they have made to content in Blackboard Learn 9.1. Changing your cache settings in Internet Explorer and Firefox will change how temporary Internet files are used and how often your browser fetches new, updated content from Blackboard Learn.
Table of contents
Browser caching explained
When you view a web page for the first time your browser downloads all the various page elements (images, text, etc.) to your computer’s hard drive. This is known as “browser caching.” The next time you visit that same web page, your browser first looks in its cache and displays the stored copy rather than downloading everything again.
This feature is intended to make web browsing much quicker. For example, if you press your ‘back’ button to a page you just visited it will appear almost instantly, without having to download all those images again. However, because you will want to see changes to your content immediately rather than a cached version, it’s a good idea to set your browser to refresh its cache more often and take a new version of page content every time you visit.
How you do this depends on which browser you are using.
Browser specific intructions for cache settings
Internet Explorer
- In the Tools menu, select Internet Options.
- Select the General tab.
- Under Browsing history select the Settings button.
- The Temporary Files and Internet Settings window will open.
- Under Check for newer versions of stored pages select the radio button beside Every time I visit the webpage.
- Select the OK button.
- Select the OK button to save you changes.
You may be prompted to restart your browser before the changes takes place.
Firefox
- In the Firefox address bar type: about:config and press your keyboard’s enter key.
- Select the I’ll be careful I promise button to proceed.
- The configuration settings window will open.
- In the filter box, type (or copy and paste it from this document): browser.cache.check_doc_frequency
- Double click on 'browser.cache.check_doc_frequency' in the Preference Name column.
- In Enter Integer Value window that opens change the existing number to 1.
- Select the OK button.
- Close the about:config tab or restart Firefox for the chages to take effect.