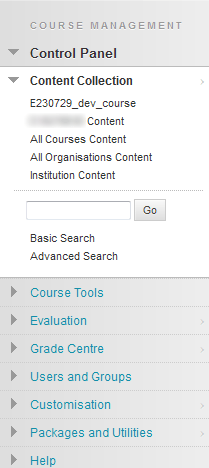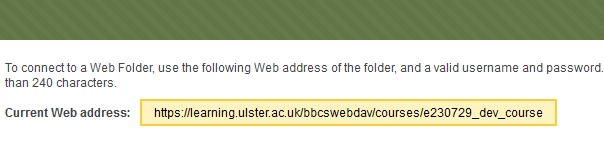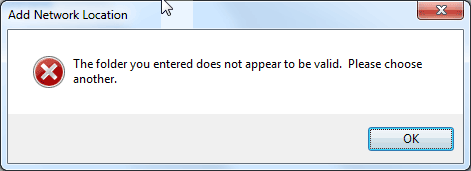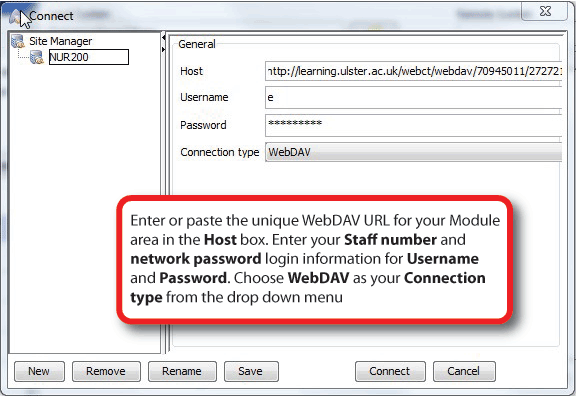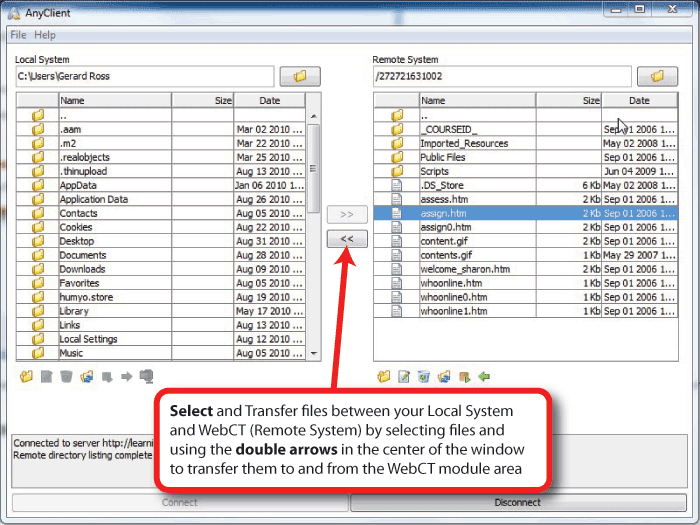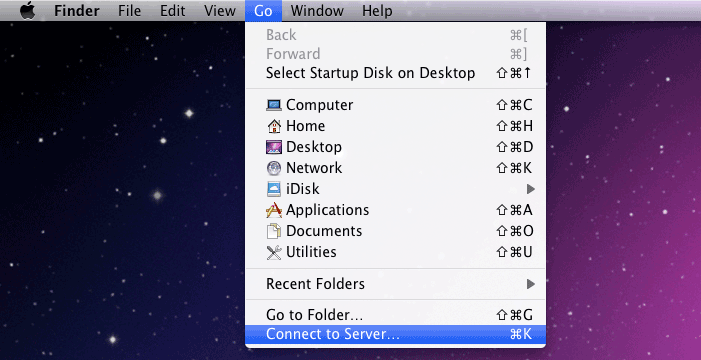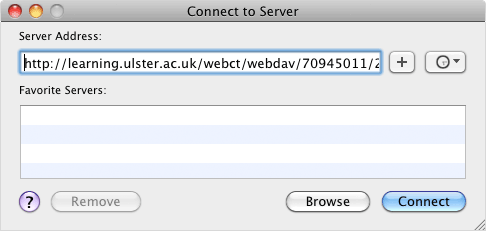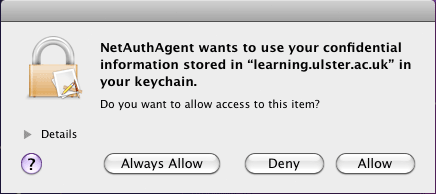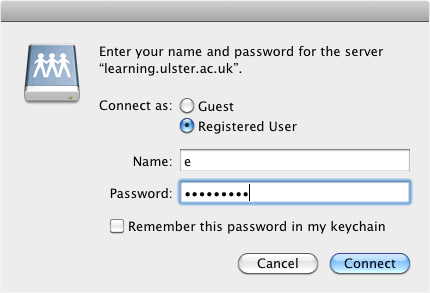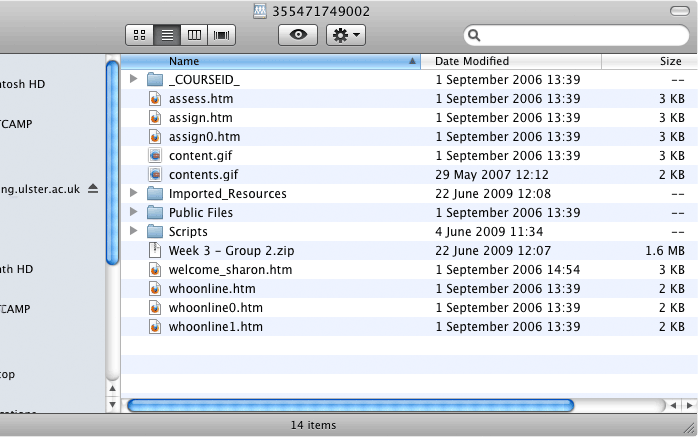Using WebDAV to upload content
Introduction
WebDAV is used for sharing files over the Internet and is compatible with most operating systems. When put into use with Blackboard Learn, WebDAV is a means for users to access content from their course repository as if it were any other network drive or folder on their personal computers.
When WebDAV or a Web Folder is set up, all of your course files can be managed from your desktop, dragging in content from multiple drives and folders, and organising it as needed. Also, files can often be edited directly in the Web Folder, without downloading them, editing them and uploading them again.
Use WebDAV with caution
WebDAV allows you to connect to actual module content. You can drag and drop files to and from the folder and delete and overwrite files just as you would on your computer. Changes are instantaneous. Care must be taken not to destroy vital content files. Best practice is to highlight the complete contents of the folder, copy, then paste all folders and files into a backup folder on your computer, before commencing any development. Work on the local files then upload any changes using WebDAV.
Table of contents
Obtaining WebDAV Info
Each course programme has a unique Web Folder address. To connect to a Web Folder, use the Web address of the folder, and you Blackboard username and password. Each folder selected will have a different URL. Any folder can be selected; however, the Web Folder path must be less than 240 characters. To set-up a Web folder:
- Login to Blackboard Learn.
- Select the prograkmme you wish to work in from the Course List.
- From the Control Panel menu select the Content Collection link. The Content Collection menu will expand.
- Select the Content Page link. The Content Page link will always point to the current programme’s root content area. In the example below it is the highlighted link e230729_dev_course. The Course Content page will open.
From the Action Bar select the Set Up Web Folder button.
Note:
Mac users will see a Set Up Shared Location button.- The Using Web Folders page will open. Highlight and Copy the contents of the Current Web Address field:
- On the Using Web Folders page Blackboard Learn will detect if you are using Windows 7, Windows Vista or Windows XP and provide OS specific instructions for setting up WebDAV folders. These are recreated below.
Setting up WebDAV
The WebDAV set-up process is different for each operating system. The Windows XP and Windows Vista methods are almost identical. An issue with Windows 7 means users of that operating system may have to install a third party software application. Mac OSX users will use a different method.
Full instructions are available below:
Windows 7 Instructions
Windows 7 users should attempt to set-up WebDAV using the Windows Vista instructions detailed above. However, if you receive the following pop-up message, “The folder you entered does not appear to be valid. Please choose another” then it is likely that you are affected by a common issue with WebDAV authentication in Windows 7. This issue was resolved in a recent Windows Update, however, if you are using a PC that isn't up-to-date and have no way of updating it, it is recommended that you use a third party software solution to transfer files using WebDAV. We currently use AnyClient.
Installing AnyClient
- Go to http://www.jscape.com/products/file-transfer-clients/anyclient/.
- Select the Download Now button.
- You will have to supply a name and e-mail address before being redirected to the download page.
- Download the install.exe file - for the Windows platform - to your computer.
- Double click the install.exe to begin the installation. Agree to the terms and conditions and continue to select the Next button until the installation is complete. Note: You will need administrator access to install this program.
- When the installation has finished, restart your computer.
Using AnyClient
- After launching AnyClient, click Site Manager from the File menu.
- Click New and replace the text "NewSite" with the name of the WebCT Module and its CRN.
- Fill out the information under General:
- Enter or paste the unique WebDAV URL for your Module area in the Host box.
- Enter your Staff number and network password login information for Username and Password.
- Choose WebDAV as your Connection type from the drop down menu.
- Click Save.
- Click Connect.
- Select and Transfer files between your Local System and WebCT (Remote System) by selecting files or groups of files and folder and using the double arrows in the center of the window to transfer them to and from the WebCT module area.
Mac OSX Instructions
- Select Go from the top menu.
- Select Connect to Server... from the drop down menu.
- The Connect to Server window will open.
- Enter or paste the WebCT modules unique WebDAV url into the Server Address Box. See the bbldevmove:Obtaining WebDAV Info section above to find out how to retrieve the WebDAV url for your module.
- Select the Connect button.
- A NetAuthAgent pop-up will ask if you want to allow it to add information to your keychain. Select the Allow button.
- You will prompted for a name and password. Enter your staff number and network password.
- Select the Connect button.
- OSX will open the WebDAV folder.