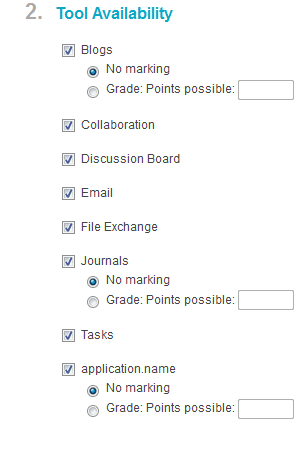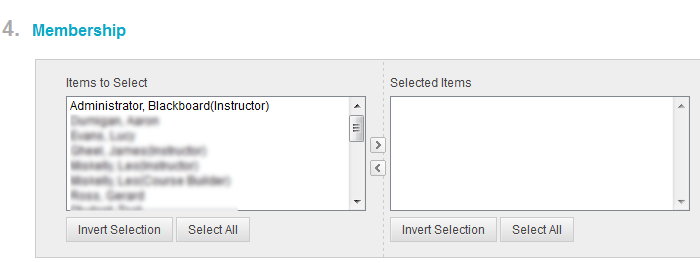/
Creating Blackboard Groups
Creating Blackboard Groups
Introduction
Groups allow students to collaborate together. Groups can be designated as Self-Enroll, allowing students to add themselves to a Group, or Manual Enroll, having the Instructor assign students to a Group. Groups can be created either one at a time or in sets.
The Groups tool is accessed from Users and Groups in the Control Panel. In Blackboard when you set up either a single group or a group set you can make these available to Blogs, Discussion Boards, Journals and Wiki spaces without having to set-up separate groups for each individual tool.
Note
Only when a student has successfully completed online enrolment will they be listed in the Gradebook and their name made available in the Group tool.
Table of contents
Creating Single Group
- Login to Blackboard.
- Make sure your Edit mode is "ON".
- Select Groups from the Control Panel under Users and Groups.
- Select the Create Single Group and choose either Self-Enrol or Manual Enrol.
Self Enrol
- Type in an appropriate Group name and provide a description of the Group.
- Select Yes to make the Group available.
- Select the Tools available to the Group by selecting the appropriate check boxes.
- Type a number into the Points Possible field if the Grade option is selected for Blogs, Journals and wikis.
- Select Allow Personalization if you want to allow students to personalise their space.
- Select the Sign-up Options for Self-Enrol. Select the Maximum Number of Members.
Manual Enrol
- Type in an appropriate Group name and provide a description of the Group.
- Select Yes to make the Group available.
- Select the Tools available to the Group by selecting the appropriate check boxes.
- Select Membership options for Manual Enrol. Select the students from the Items to Select box and use the arrows to move them to the Selected Items box.
- Select Submit to execute.
Creating Group Sets
- Login to Blackboard.
- Make sure your Edit mode is "ON".
- Select Groups from the Control Panel under Users and Groups.
- Select the Create Group Set and choose either Self-Enrol, Manual Enrol or Random Enrol from the drop-down menu.
Self-Enrol
- Type in an appropriate Group name and provide a description of the Group.
- In the Group Available section select Yes to make the Group available or alternatively select Sign-up Sheet Only.
- Select the Tools available to the Group by selecting the appropriate check boxes.
- Type a number into the Points Possible field if the Grade option is selected for Blogs, Journals and wikis.
- Select Allow Personalization if you want to allow students to personalise their space.
- Select the Sign-up Options for Self-Enrol. Select the Maximum Number of Members.
- Enter the Number of Groups in the Group Set Options.
- Select Submit to apply.
Manual Enrol
- Type in an appropriate Group name and provide a description of the Group.
- In the Group Available section select Yes to make the Group available.
- Select the Tools available to the Group by selecting the appropriate check boxes.
- Type a number into the Points Possible field if the Grade option is selected for Blogs, Journals and wikis.
- Select Allow Personalization if you want to allow students to personalise their space.
- Select Group Set Options options for Manual Enrol. Enter the number groups you want to create.
- Enter the Number of Groups in the Group Set Options.
- Select Submit to apply.
Random Enrol
- Type in an appropriate Group name and provide a description of the Group.
- In the Group Available section select Yes to make the Group available.
- Select the Tools available to the Group by selecting the appropriate check boxes.
- Type a number into the Points Possible field if the Grade option is selected for Blogs, Journals and wikis.
- Select Allow Personalization if you want to allow students to personalise their space.
- Select Membership options for Random Enrol. Enter the Number of students per group or Total number of groups in the Determine Number of Groups by section.
- Select how to allocate any remaining members in the groups in the Determine How to Enrol any Remaining Members section.
- Select Submit to apply.
, multiple selections available,
Related content
Enhanced Group Management Tool
Enhanced Group Management Tool
More like this
Groups and Group sets
Groups and Group sets
More like this
Creating Discussions
Creating Discussions
More like this
Creating and Grading a Blackboard Assignment
Creating and Grading a Blackboard Assignment
More like this
Setting up a BB Ultra development area
Setting up a BB Ultra development area
More like this
Class Collaborate
Class Collaborate
More like this