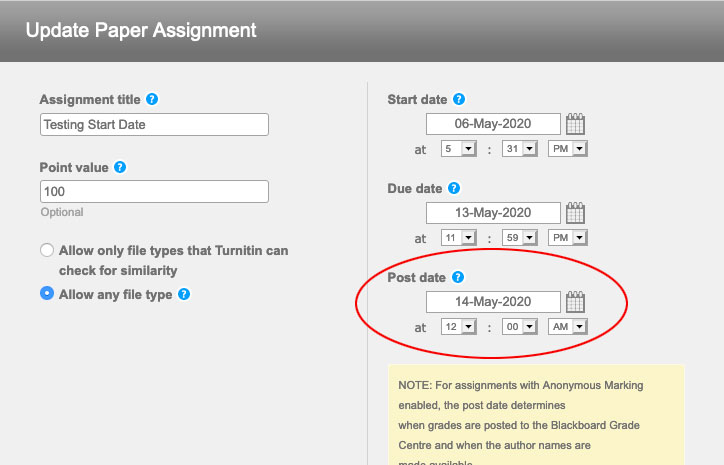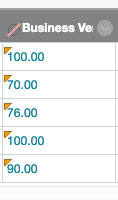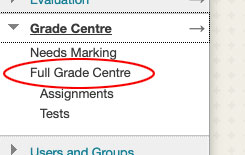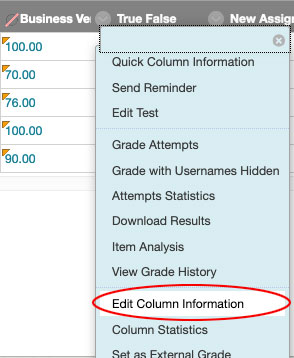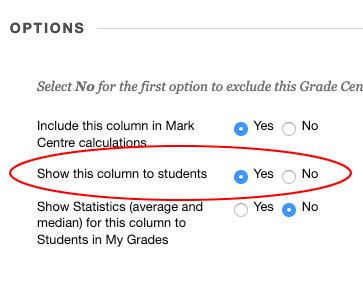Tips for releasing student grades and feedback in Blackboard Learn
Introduction
Here are some general tips/pitfalls staff should be aware of when releasing grades/feedback to students in Blackboard Learn.
Table of contents
Turnitin Assignment Post Dates
One of the most important settings for a Turnitin assignment is the Post Date (highlighted in red in the image below):
The Post Date determines when the Feedback and Similarity Reports are released to students.
Where anonymous marking has been enabled in a Turnitin Assignment, the Post Date is also the date when the student Grades are copied from Turnitin to the Blackboard Learn Grade Centre.
One of the most common calls to the helpdesk are students asking why they’re unable to access their feedback. In most cases, this is because the Post Date has not yet been reached and the feedback has not been released.
Please Note: If you release marks and feedback early, please remember to update the Post Date in Turnitin.
Hidden Grade Centre Columns
One of the common methods of hiding grades from students is to make the assessment’s Grade Centre column unavailable in the student view.
In the Full Grade Centre view a Column Not Visible to Users is indicated by this icon in column header. It will look this in the Grade Centre:
When Column Not Visible to Users is enabled, students will be unable to see the assignment - or its marks - in My Grades.
When releasing results, please check the Grade Centre and show the column again to students.
To do this:
- Login to Blackboard Learn and go to the module area.
- Under Control Panel in the left-hand menu select Grade Centre and from the menu that appears select Full Grade Centre.
- Find the column you want to show to students. Select the arrow next to the column title and choose Edit Column Information from the drop-down menu that appears:
- On the Edit Column page that opens, scroll down to the Options section and set Show this column to students to Yes (highlighted in red below).
Please Note: Even if the Grade Centre Column and Total column are both hidden from the student view, students will be able to see their marks and feedback by selecting the 'view/complete' link in the Turnitin dropbox after the Post Date has passed.