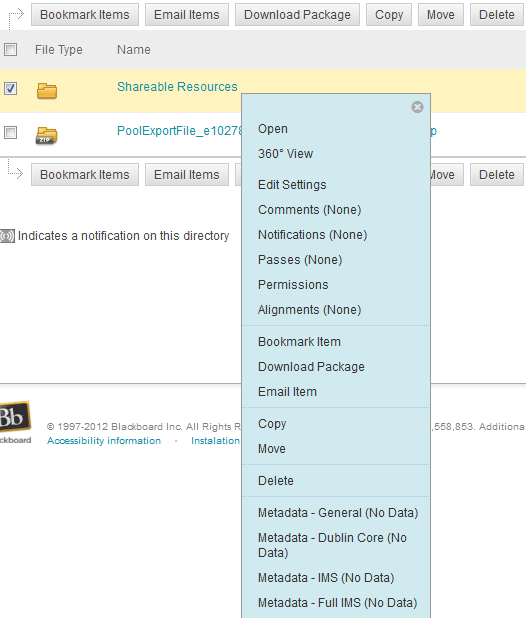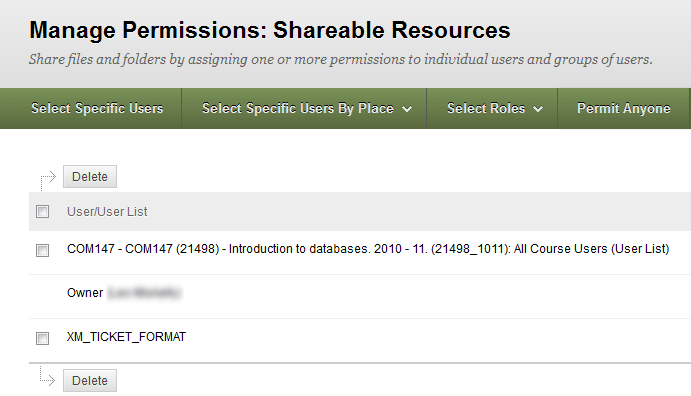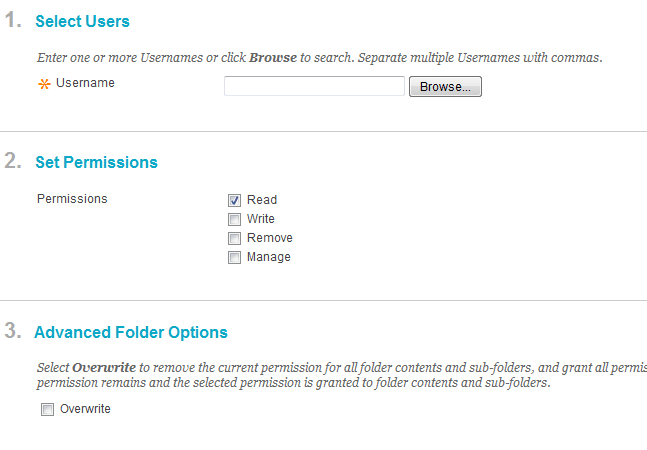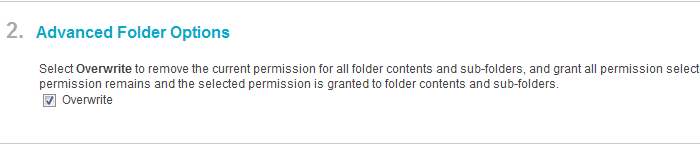Item and Folder Permissions
Introduction
Once content is added to the Content Collection, permissions must be granted to make the content accessible to users and groups of users. Permissions enable users to read and perform actions on items and folders added to the Content Collection. Users must be granted permission to access content directly from the Content Collection and also through links in Courses and Portfolios.
Managing permissions on files and folders may - at first - appear complicated since permissions behave both alone on individual items and in combination with other permissions on folders. Users may be given different types of permissions to individual files and folders, ranging from read only access, to editing, managing and removing content.
Note:
Permissions are important in Blackboard Learn. If your students/staff experience problems with any of your Content Collection items i.e. images or CSS not working you should first check what permissions have been set.
Table of contents
Types of Permissions
The following permissions are available within the Content Collection:
- Read: Users have the ability to view items or folders.
- Write: Users have the ability to make changes to items and folders.
- Remove: Users have the ability to remove items from the folder or the folder itself.
- Manage: Users have ability to control the properties and settings of items and folders.
Note:
When a user searches for files or folders, or attempts to manipulate files or folders, the user will only be able to view and alter content based on the existing permissions. For example, if a user searches for an item to which he or she does not have Read permission, the item will not appear in the Search Results.
Default Permissions
Some users have default permissions to specific folders and are automatically granted permissions to specific folders:
- User folders: These folders appear under My Content in the Content Collection menu. A user has Read, Write, Manage, and Delete permissions to their own user folder.
- Course folders: These folders appear under the Courses area on the Content Collection menu and are used to store content for specific Courses. Instructors, Teaching Assistants and Course Builders have Read, Write, Manage, and Delete permissions to the folders for their Courses. Other Course users (such as students) who are enrolled in a Course do not see this folder because it is intended to be a workspace for Course developers. Students must be given Read permissions to a Course folder for it to be accessible to them.
Granting Permissions
Any user with Read and Manage permission on an item or folder may grant permissions to other users. This is why it is important to be careful when granting Read and Manage permissions.
Users and groups of users may be granted one or more permissions. For example, Read permission for an item may be granted to an entire Course list. The owner may grant additional permissions to single users within the Course list. Permissions may be edited for sub-folders and items within a folder.
Managing Permissions
User access to an item or folder is controlled through the Manage Permissions page. Users can be granted permission individually, in groups, or by role. To open the Manage Permissions page for an item or folder:
- After logging into Blackboard Learn, select the Content Collection tab at the top of the Blackboard Learn application window. Alternatively, the Content Collection is also available from the Control Panel.
- Navigate to the folder that contains the folder/item to be edited.
- Select Permissions from the contextual menu for the folder/item. The Manage Permissions page will open.
- Select the appropriate option from the action bar. A detailed explanation is available in the Managing Permissions section on this page.
- Complete the page that follows and select the Submit button.
Note:
When permissions are granted on a folder, they apply to all sub-folders and items within the folder.
Adding Permissions to an Item or Folder
Permissions are added and removed on the Manage Permissions page for an item or folder. Permissions can be added according to the following methods:
- By adding specific users.
- By adding specific user roles.
- By adding specific lists of users (Course, Course Group, Organization, Organization Group, Outcomes)
Adding Permissions for Specific Users
To add permissions for specific users:
- Open the Content Collection folder containing the item.
- Select Permissions from the contextual menu for the appropriate item. The Manage Permissions page opens.
- Choose the Select Specific Users button from the Action Bar.
- The Add User page opens.
- Use the Browse button in the Select Users section to search for users by Username, First Name and Last Name. Separate multiple Usernames with commas.
- Set Permissions for the specific user(s). If necessary use the Overwrite option.
- Select the Submit button.
Note:
If permissions are added for a user or user list but no check boxes for specific permissions (Read, Write, Manage, and Delete) are selected, the user or user list is still added to the Manage Permissions page.
Granting Everyone Permission
There are two ways of granting permission to all users:
- Select Permit Anyone from the Action Bar.
- Or Select All Roles from the Select Roles drop-down list.
- Set Permissions for the users. If necessary use the Overwrite option.
- Select the Submit button.
Folder Permissions Versus Item Permissions
Permissions granted to a folder affect the items and sub-folders within the folder. Blackboard Learn will append the main folder’s permissions to the sub-folders existing permissions.
However, an additional option, Overwrite, which only appears on the Permission pages for folders, allows the user to choose how the contents of a folder are affected when Permissions are edited. The Overwrite Permissions option is explained below.
The Overwrite option is NOT available on individual items.
Overwriting Permissions
If the Overwrite option is selected, the current permissions for all items and sub-folders in the folder are removed. The permissions selected in the Permissions field are then granted to these items and sub-folders.
For example, if a file contained in a sub-folder has Read/Write permissions set for a Specific User, choosing the overwrite option on the parent folder and setting Read only permission will remove the Read/Write access for the Specific User. The specific user will no longer have the ability to write to the sub-folder.
Note:
If the Overwrite option is not selected, the permissions selected in the Permissions field are granted to all items and sub folders, but existing permissions are not removed. For example, if an item already has Read permission, and only Write permission is selected on the Add Users page, the item will be granted Read and Write permission.