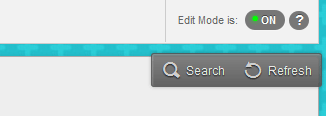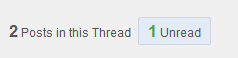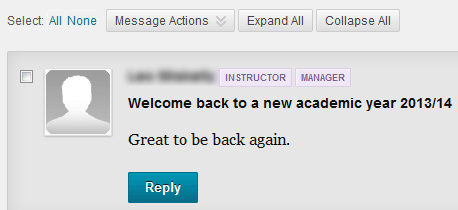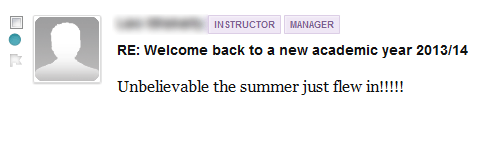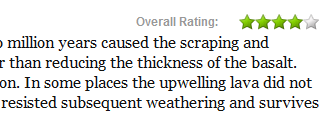/
Discussion Board - Features
Discussion Board - Features
Introduction
Discussion boards (also known as message boards, discussion forums, and online forums) are the original social media meeting places. In a nutshell, they are online bulletin boards where people with similar interests can discuss and debate various topics. The Blackboard Discussion tool works in a similar way. It can enhance communication between you, your peers, and your instructors when used in conjunction with tradtional on-campus courses and can provide a forum for discussion in fully online courses.
Table of contents
Discussion Board features
- All posts on one page
All of the posts in a thread are now visible on one page.
- Instructor Highlighting
Posts made by forum managers or moderators are now highlighted to diplay the user's course role and forum role.
- Inline Replies
The text editor appears on the same page as the post for easy editing.
- Post-First Discussions setting
This setting allows Instructors to require students to post to a discussion before they can see other students’ posts, an encouragement to participate and engage rather than passive participation.
Action Bar
- The action bar (search and refresh) now appears when the user hovers over the body of the page. This affords more vertical screen space for viewing posts.
Expand All and Collapse All
- These new buttons help the user to manage the visibility of the posts on the page with a single click.
Unread Messages
- The number of unread messages is displayed on the top right along with the total number of posts. Clicking on the digit in the unread takes the user to a collection of those posts marked as unread within the current thread.
User’s Profile
If this feature is activated, a larger user photo is displayed.
Manager or Moderator
- The user’s Course role (Instructor) and Forum role (Manager) are displayed at the top right.
Marked as Read icon
- When the icon is blue (below), this indicates that that the post has not been read. When the icon is white the post has been read. Only posts that are viewed on screen and expanded get automatically marked as read. The user may choose to manually override a post that is marked as read automatically.
Post Dates
- When the user hovers over the relative post date, it displays the actual date of creation and edit, as well as the number of views.
Rate Posts
- You can use the discussion board for peer review. Students start threads and include their work in their initial posts. Other users review the work, assign a rating to the initial post, and include comments in a response.
- Rating posts also allows users to focus on messages considered especially informative or useful by others. If you enabled rating, users can rate posts using a five star system. You can also rate posts if the feature is turned on.
, multiple selections available,
Related content
Using Discussion Forums in Blackboard Learn Ultra
Using Discussion Forums in Blackboard Learn Ultra
More like this
Understanding Blogs, Journals, Wikis and Discussion Boards
Understanding Blogs, Journals, Wikis and Discussion Boards
More like this
Discussions participation and analytics
Discussions participation and analytics
More like this
Creating Discussions
Creating Discussions
More like this
Class conversations
Class conversations
More like this
Class conversations
Class conversations
More like this