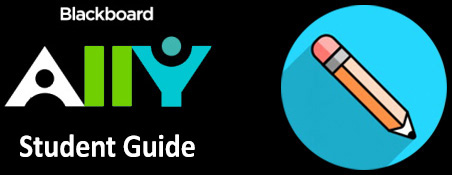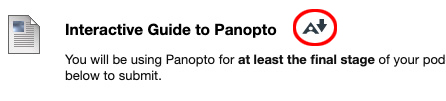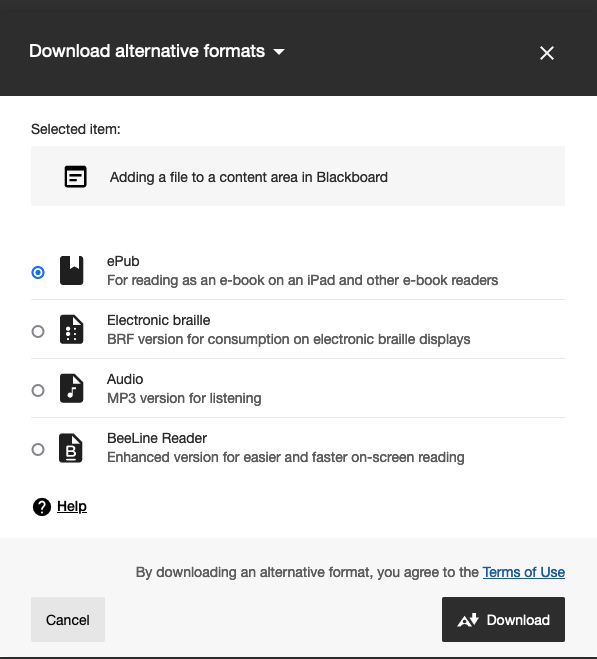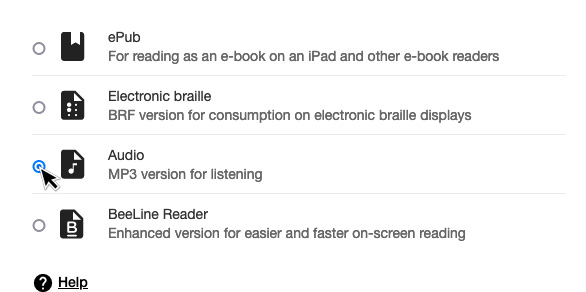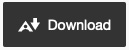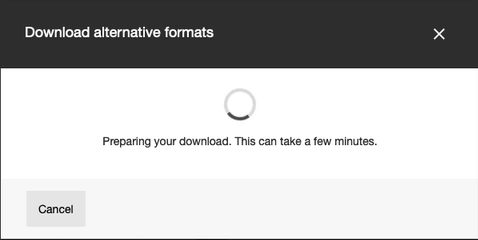Ally for Students
Introduction
Your Blackboard Learn module areas will contain many different content items and filetypes. Ally is an extension to Blackboard Learn that creates alternative and accessible versions of those content items.
For example, it can provide content items as HTML for improved reading on mobile devices, Electronic Braille files for use with braille displays for the visually impaired, and MP3 audio files for learning on the go.
Note: Copyright protected, or password protected documents cannot be converted to alternative formats.
Table of contents
Available Alternative Formats
You can download the alternative formats anywhere you see Ally's alternative formats download icon:
For the following content file types:
- PDF files
- Microsoft Word files
- Microsoft PowerPoint files
- OpenOffice/LibreOffice files
- Uploaded HTML files
Ally can generate these alternative formats:
- OCR’ed (Optical Character Recognition) version – automatically extracted text from scanned documents for improving reading and searching.
- Tagged PDF (currently for Word, PowerPoint and OpenOffice/LibreOffice files) – structured PDFs for improved use with assistive technology.
- Mobile-friendly HTML.
- ePub – for reading as an e-book on an mobile device or other e-book reader.
- Electronic Braille – BRF version for electronic braille displays.
- MP3 Audio version for listening.
- BeeLine Reader – enhanced version that uses an ‘eye-guiding colour gradient’ for easier and faster on-screen reading.
Downloading Alternative Formats
You can download the alternative formats anywhere you see Ally's alternative formats download icon:
Just look for the Ally Alternative format icon next to file links:
And next to content items:
To download the Ally Alternative format version of your learning content:
- Roll your mouse pointer over the content item and select the Ally alternative formats download icon:
- The Download alternative formats pop-up window will open:
- Choose the alternative format you wish to download, by selecting the radio button next to it. In the example below, the Audio (MP3) format has been selected:
- Then select the Download button:
- If this is the first time the alternative format has been requested, Ally will need to prepare the file for download:
For large, or complex files, the file preparation process can take several minutes to complete. You can continue to use Blackboard Learn by closing the Download alternative Formats window. You can then return to the alternative formats by selecting the Ally alternative formats download icon again (when the file preparation is complete).
Note: Alternative format files are removed from Ally after 30 days. A new request for the file (after 30 days) will regenerate the alternative format file.