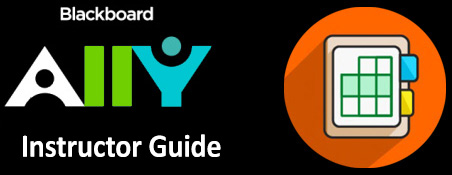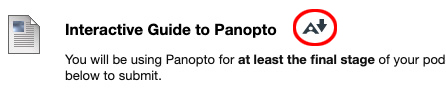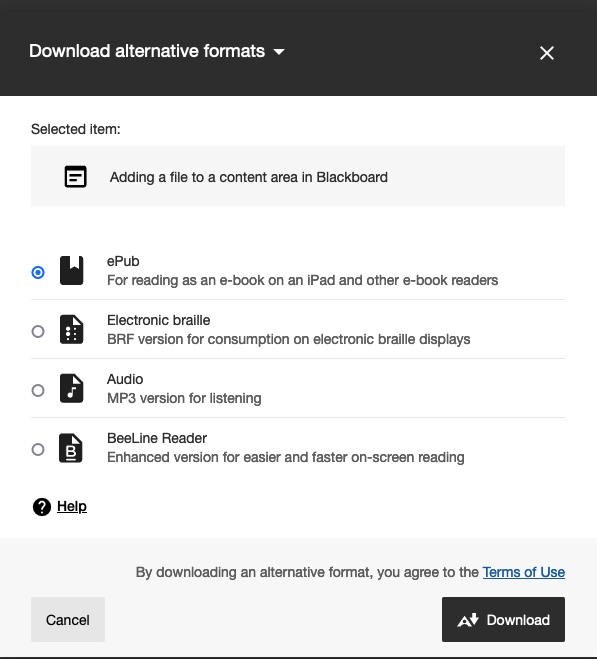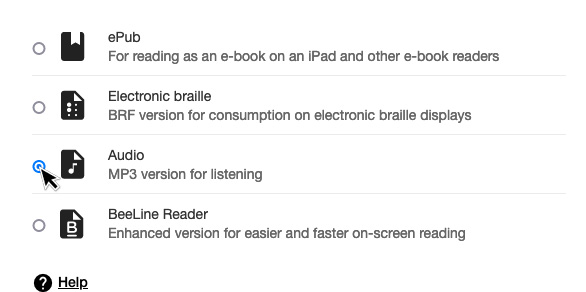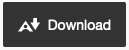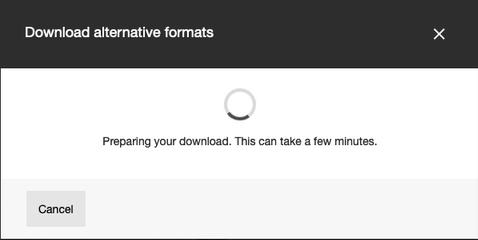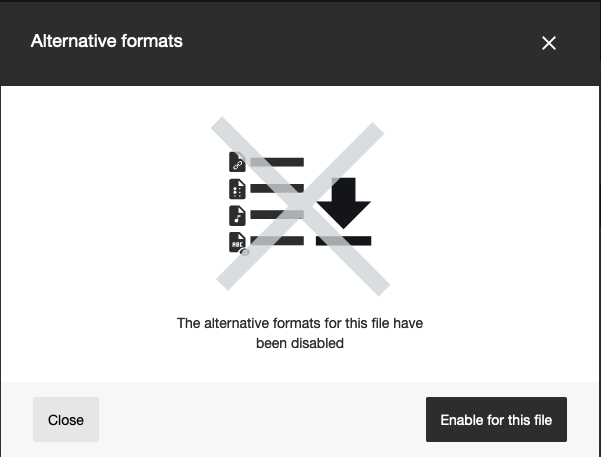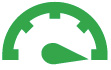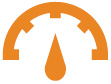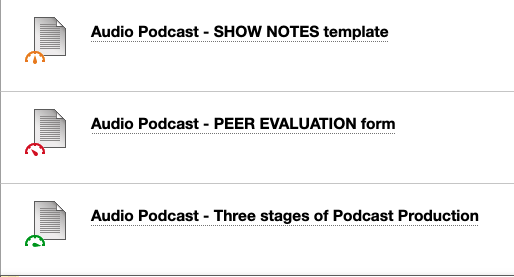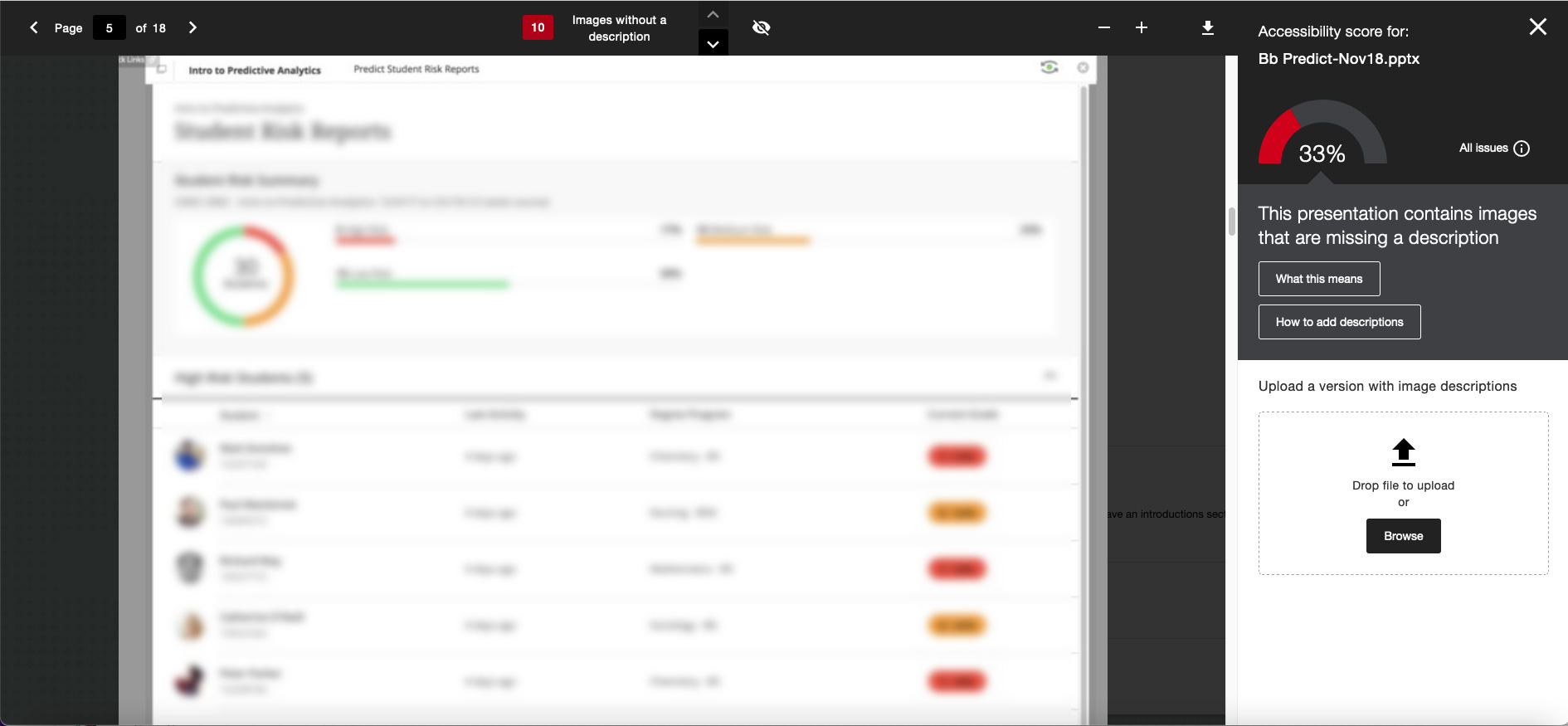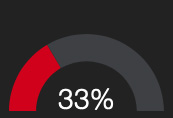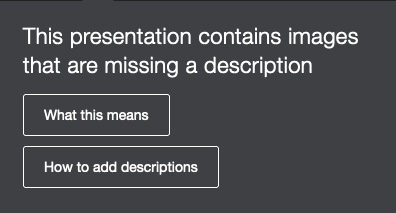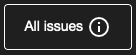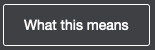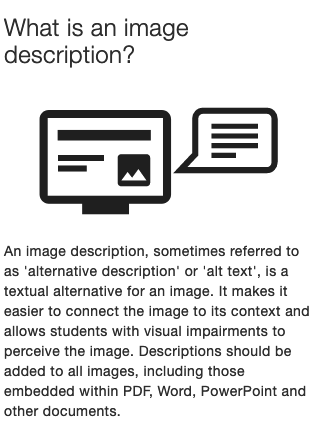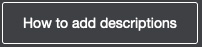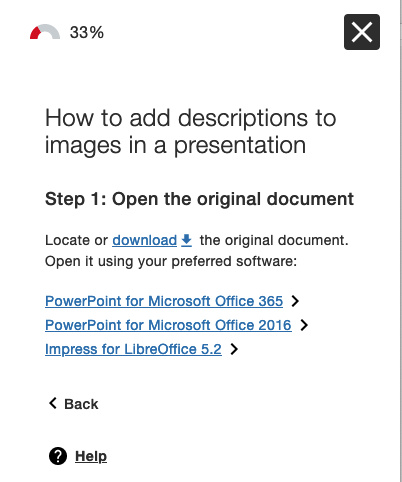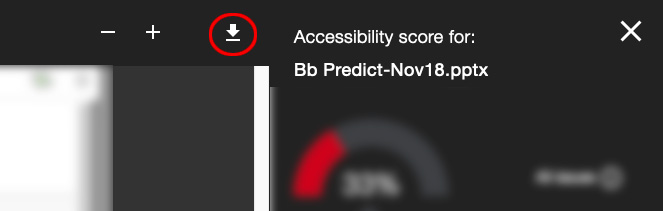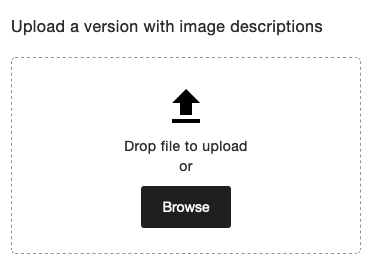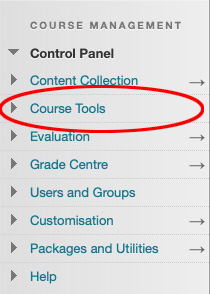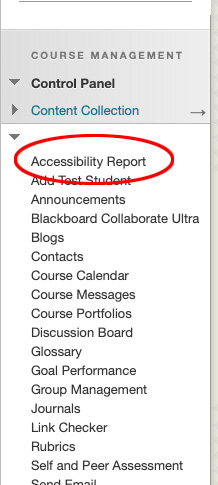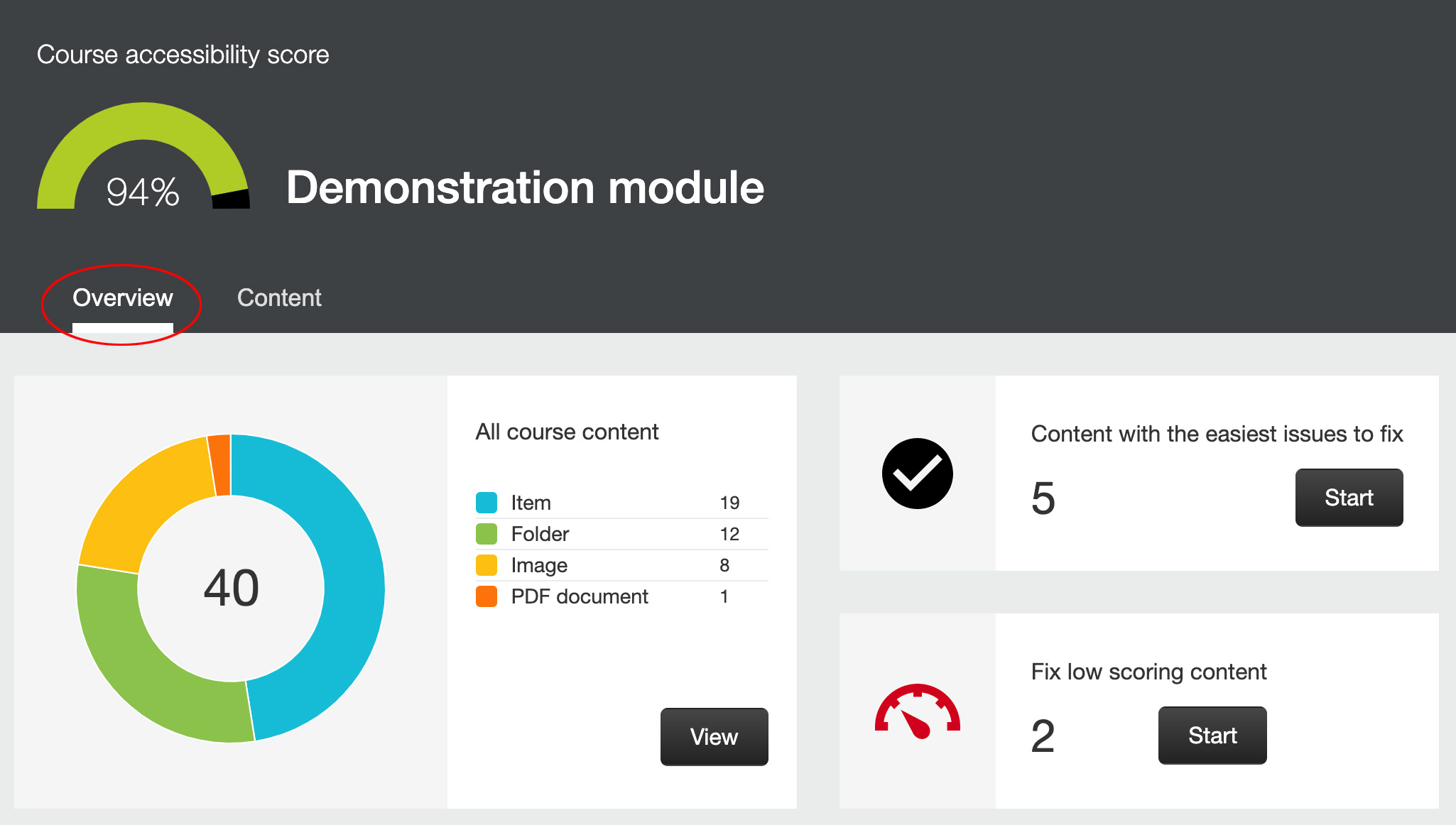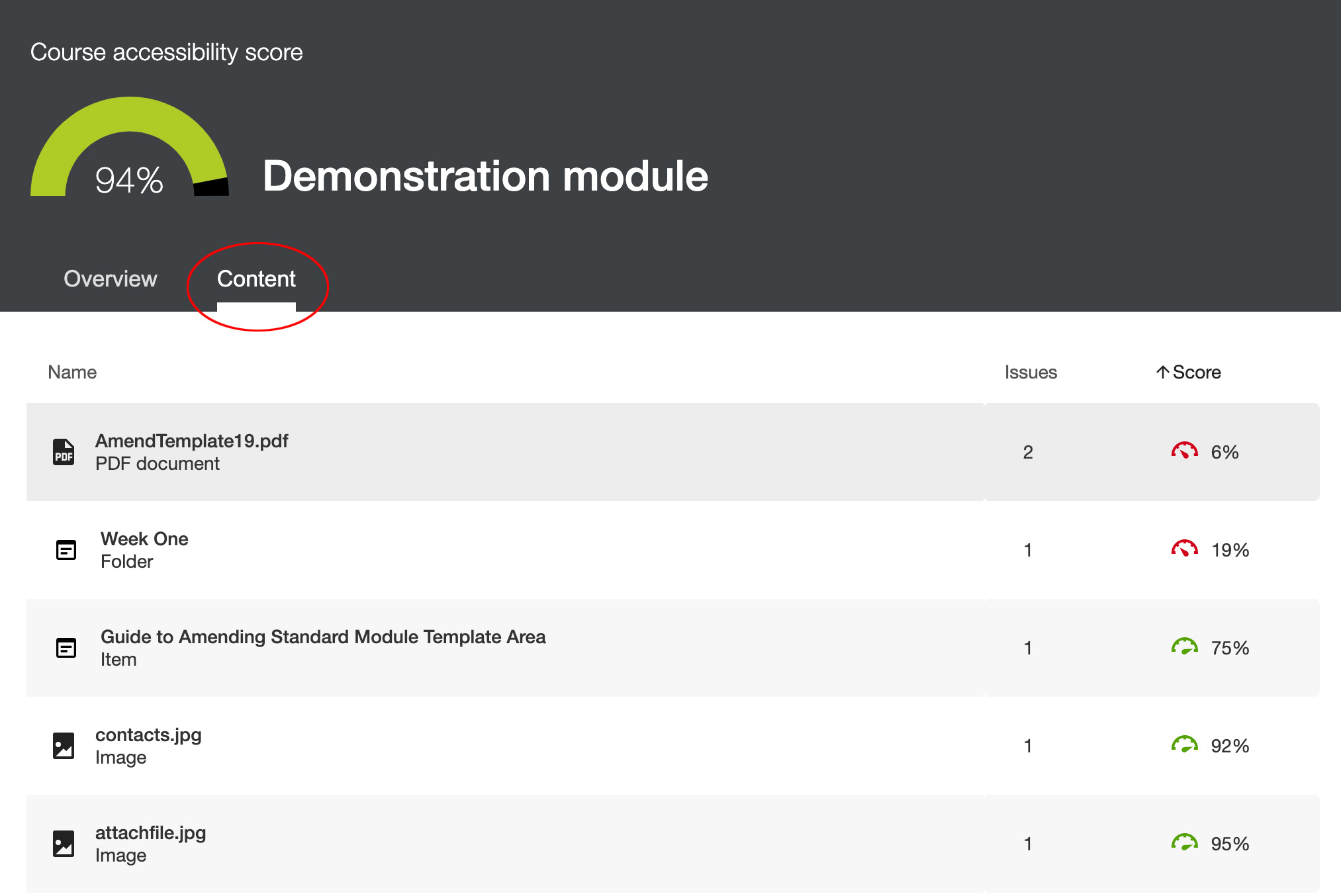Ally for Instructors
Introduction
Each of your students is unique, with diverse learning needs. To support them, Ally provides alternative and accessible versions of your original content items. Alternative formats provide greater opportunity for everyone to access the information they need, in the way they need it. In many cases, accessible course content benefits all students, including those without a disability. Accessibility is often closely connected to the quality and usability of the course materials.
For example, Ally can provide your content items as HTML for improved reading on mobile devices, Electronic Braille files for use with braille displays for the visually impaired, and as MP3 audio files for learning on the go.
Ally will automatically scan your original content items, generate alternative formats of them and make them available for download by you and your students. The scan process does not require any interaction on the Instructor's behalf.
Note: Your original file will not be affected by the alternative formats. Ally does not store a copy of the original content item, move the original, or delete it. In addition, Ally does not scan or provide alternative formats for any student-generated content or files.
Note: Copyright protected, or password protected documents cannot be converted to alternative formats.
Table of contents
Available Alternative Formats
For the following original content file types:
- PDFs
- Microsoft Word documents
- Microsoft PowerPoint presentations
- OpenOffice/LibreOffice files
- Uploaded HTML files
Ally can generate these alternative formats:
- OCR’ed (Optical Character Recognition) version – automatically extracted text from scanned documents for improving reading and searching.
- Tagged PDF (currently for Word, PowerPoint and OpenOffice/LibreOffice files) – structured PDFs for improved use with assistive technology.
- Mobile-friendly HTML.
- ePub – for reading as an e-book on an mobile device or other e-book reader.
- Electronic Braille – BRF version for electronic braille displays.
- MP3 Audio version for listening.
- BeeLine Reader – enhanced version that uses an ‘eye-guiding colour gradient’ for easier and faster on-screen reading.
A Translated Version file format that uses machine-translation to convert the original content item into a total of 50 different languages, will be coming soon.
Downloading Alternative Formats
You can download the alternative formats anywhere you see Ally's alternative formats download icon:
Just look for the Ally Alternative format icon next to file links:
And next to content items:
To download the Ally Alternative format version of your content:
- Roll your mouse pointer over the content item and select the Ally alternative formats download icon:
- The Download alternative Formats pop-up window will open:
- Choose the alternative format you wish to download by selecting the radio button next to it. In the example below, the Audio (MP3) format has been selected:
- Then select the Download button:
- If this is the first time that alternative format has been requested, Ally will need to prepare the file for download:
For large, or complex files, the file preparation process can take several minutes to complete. You can continue to use Blackboard Learn by closing the Download alternative Formats window. You can then return to the alternative formats when the file preparation is complete.
Note: Alternative formats files are removed from Ally after 30 days. A new request for the file after 30 days, will regenerate the alternative format file.
Disable alternative formats (for individual files)
As an instructor, you may prefer to turn off alternative formats for individual content items.
To do this:
- Roll your mouse pointer over the content item and select the Ally alternative formats download icon
- The Download alternative Formats pop-up window will appear:
- Select the arrow to the right of Download alternative formats and choose Disable alternative formats for this file from the drop-down menu that appears:
- The pop-up window will change to indicate that Ally has disabled alternative formats for this file:
- Select the Close button to save the changes, or select Enable for this file to re-enable alternative format versions of the file.
Note: If students try to download alternative formats of a file, when the option has been disabled, they will see a message telling them that alternative formats for that content item are no longer available.
Accessibility Feedback
In addition to providing alternative content formats, Ally also scans your course content and provides you with accessibility feedback.
Ally Indicators
Accessibly feedback is displayed as an Ally Indicator next to a file or content item. Ally’s accessibility checklist is based on WCAG 2.1 AA (Web Content Accessibility Guidelines), with Ally performing additional accessibility checks.
Note: The Ally indicators are never visible to students.
The Ally indicators look like this:
Perfect (Dark Green, 100%): File is accessible. Ally didn’t identify any accessibility issues. | |
High (Light Green, 67-99%): File is accessible but could be improved. | |
Medium (Amber, 34-66%): File is somewhat accessible and could use improvement. | |
Low (Red, 0-33%): File has severe accessibility issues and needs attention. |
The Ally indicators appear next to the content items like this:
For content with Low to High scores, Ally displays the accessibility issues and provides step-by-step guidance on how to improve them (see the notes on the instructor feedback panel below for more information).
Instructor Feedback Panel
For content that has been identified as having accessibility issues, Ally will explain the issue(s) and give advice on how to fix them.
To do this:
- Select the Ally indicator next to the content item. This will open the Instructor Feedback Panel:
- The Instructor Feedback Panel's will contain an Accessibility Report for the document (see example below):
The right-hand panel of the Accessibility Report display’s the documents accessibility score:
and a description of the document’s main accessibility issue (in the example below, the issue has been identified as the images in the document do not having descriptions):Note: Select the All Issues button to see a list of all the document issues:
- For an explanation of the accessibility issue, select the What this means button:
The explanation will look something like this: - For instructions on how to fix the issue, select the How to… button:
You will then be shown step-by-step instruction for fixing the issue. For example: To make the necessary changes to the document, download the original file using the Download button (highlighted in red in the image below) then edit it (using the instructions from Ally as a guide to fixing the issue):
Note: Most file types can be editing using Microsoft Office. However, for some files (e.g. PDFs) you may need specialist software.
- When you have completed the edits, save the file and either drag and drop it onto the Upload area (drag and drop is not supported in all browsers), or select the Browse button to locate the file and upload it:
Module Level Accessibility Report
Ally also provides a module level Accessibility Report which aggregates accessibility reports from specific documents in the module area, into one general report.
To find the module level Accessibility Report:
- In the module's Course Management menu, select the Course Tools link (highlighted in red in the image below).
- The menu will expand to show a list of available course tools. Select the Accessibility Report link (highlighted in red in the image below):
- Selecting the link will open the Accessibility Report. The report shows an overall Accessibility Score (the default view is the Overview tab - highlighted in red below).
- Selecting the Content tab (highlighted in red in the image below) will show a content file list, with an associated accessibility score for each file:
- Selecting an individual file title (in the Content list) will open the accessibility report for that specific document.
Note: The Accessibility Report option is only available to those with Instructor/Teaching Assistant access to the module area