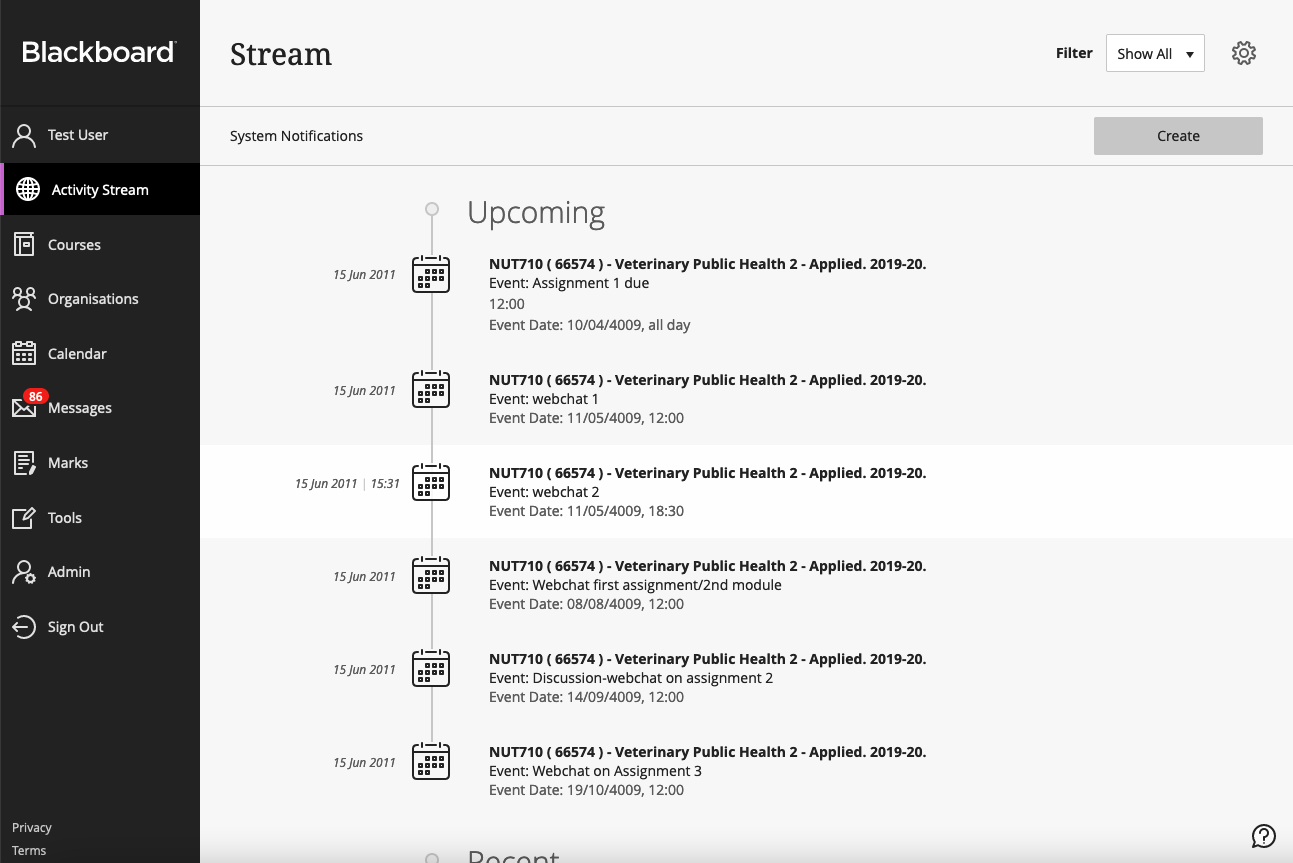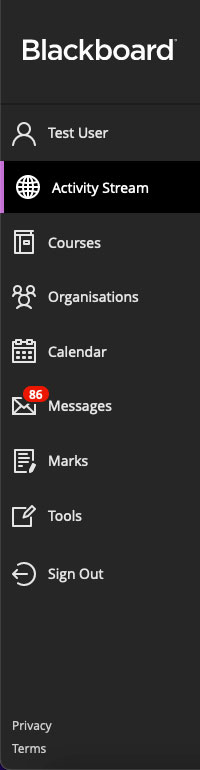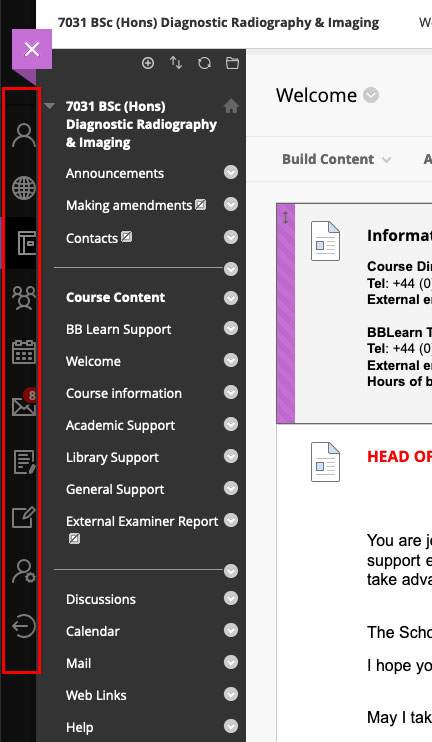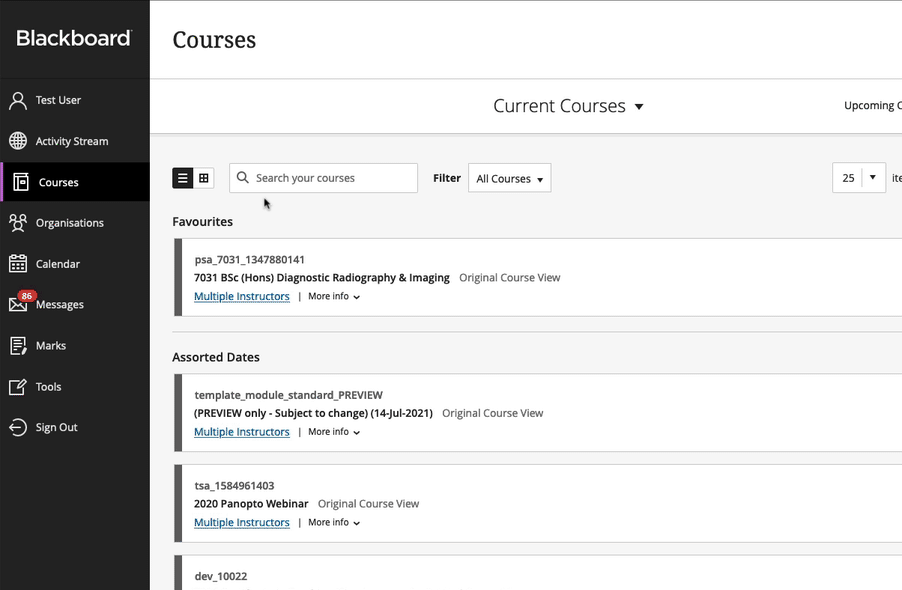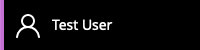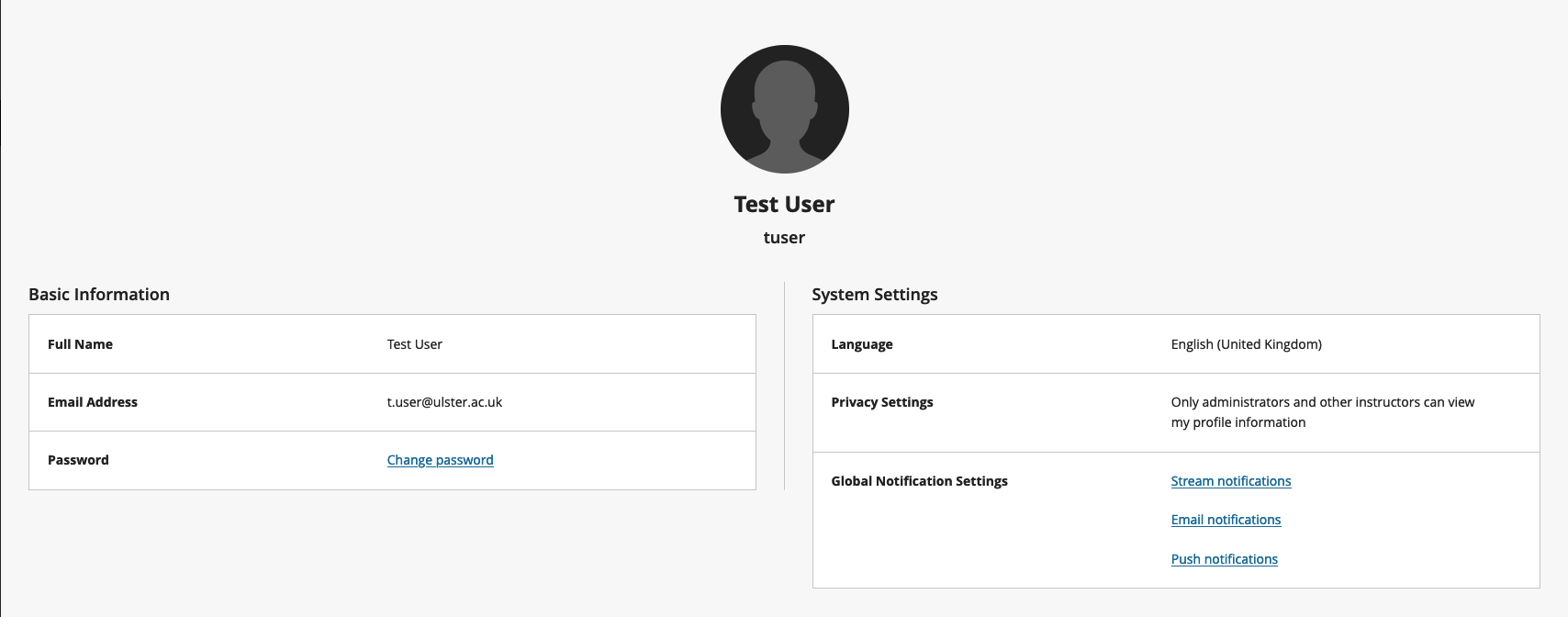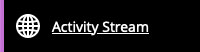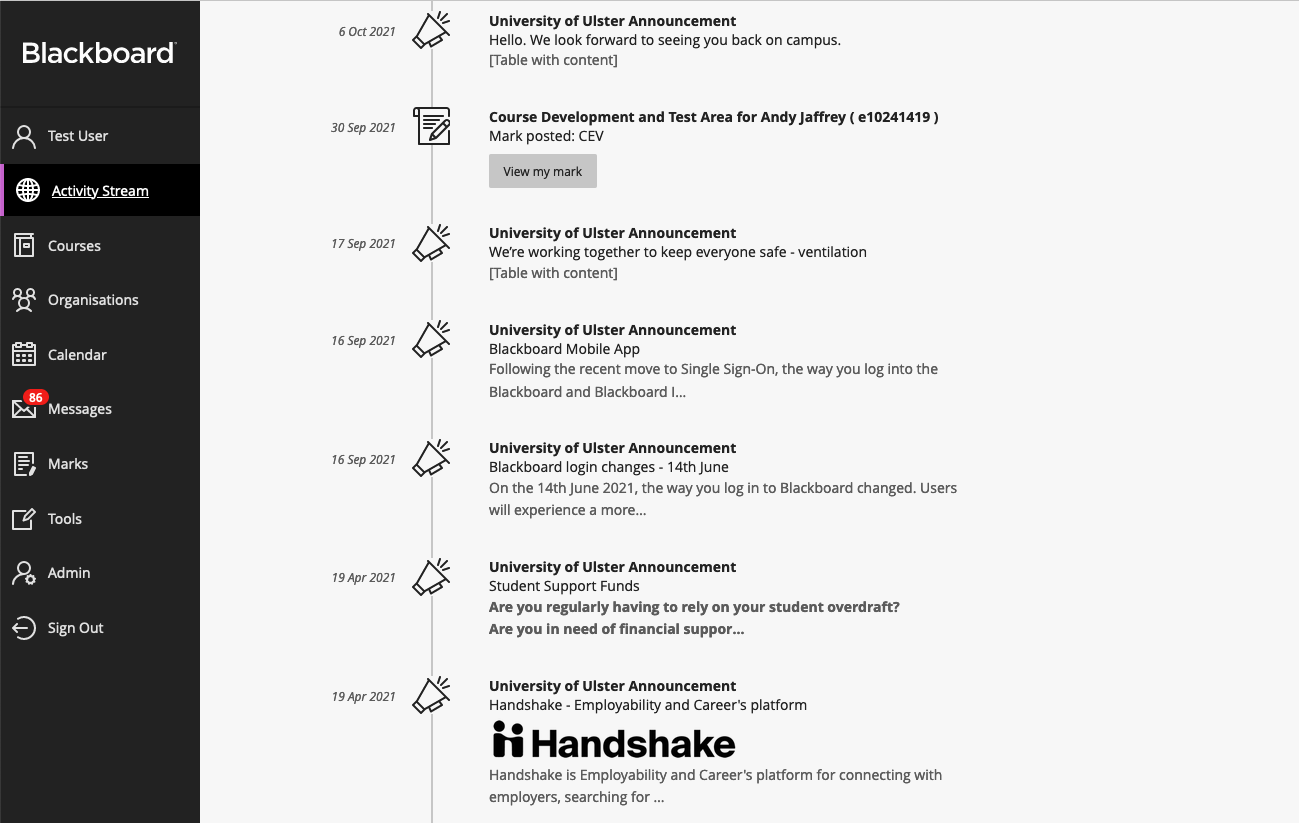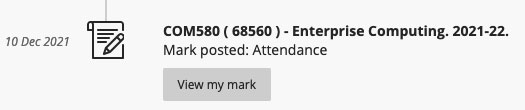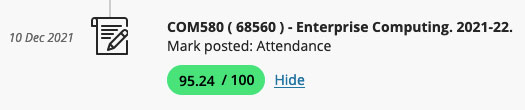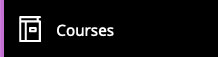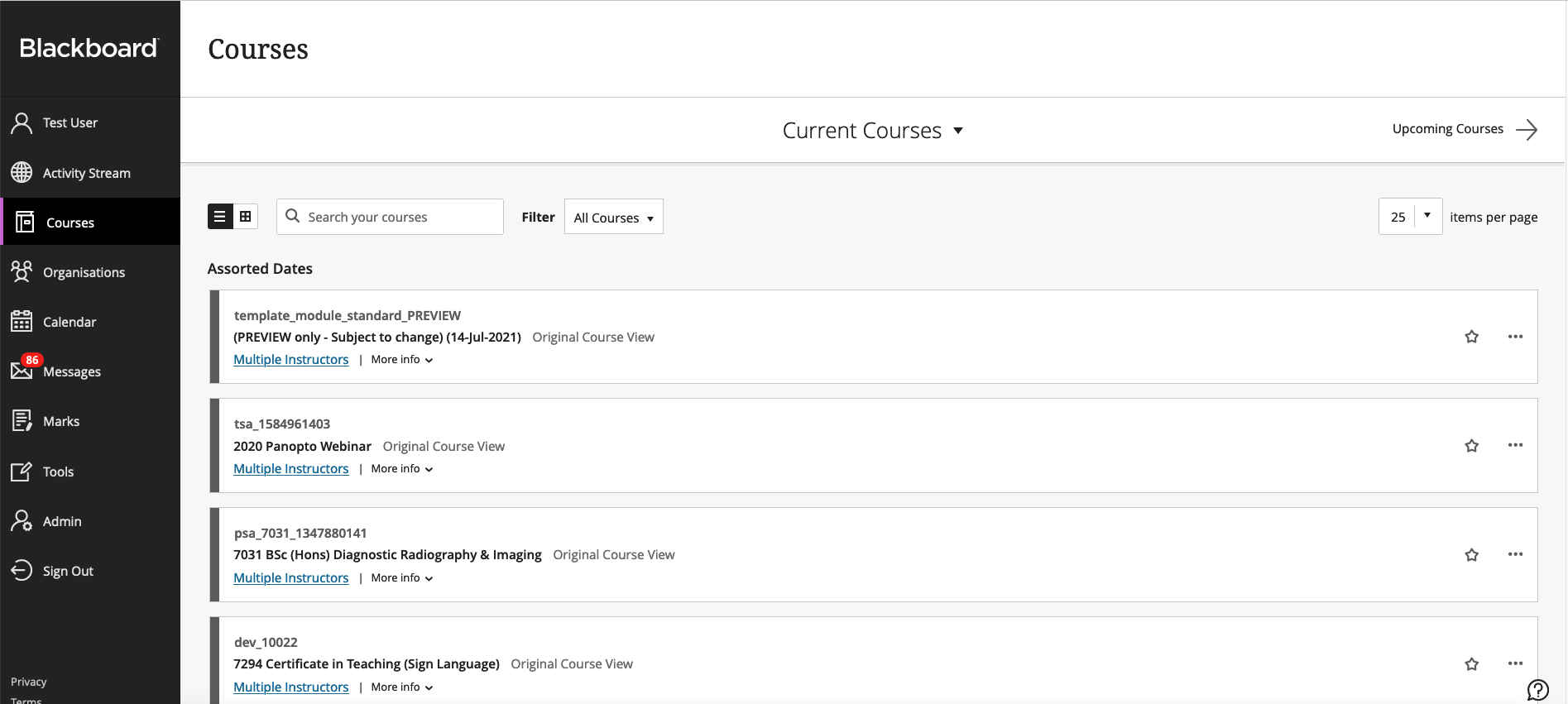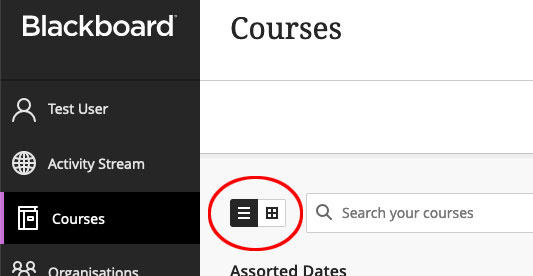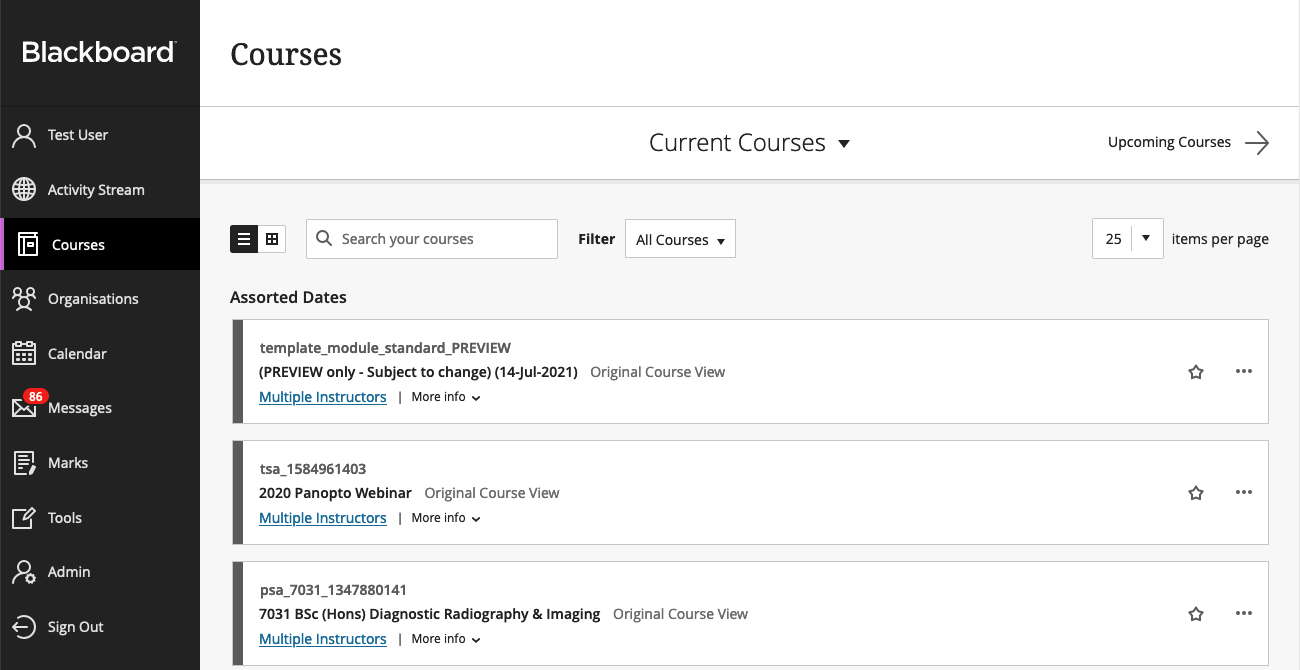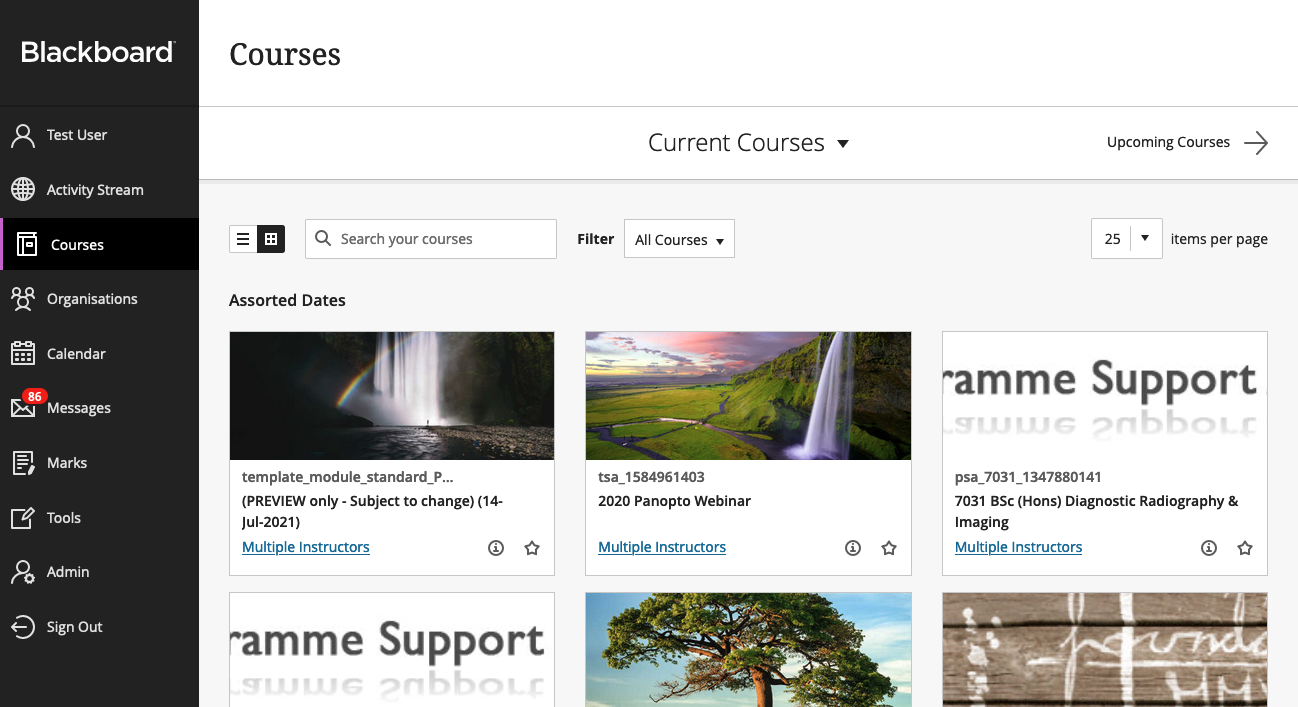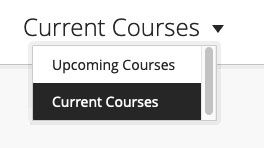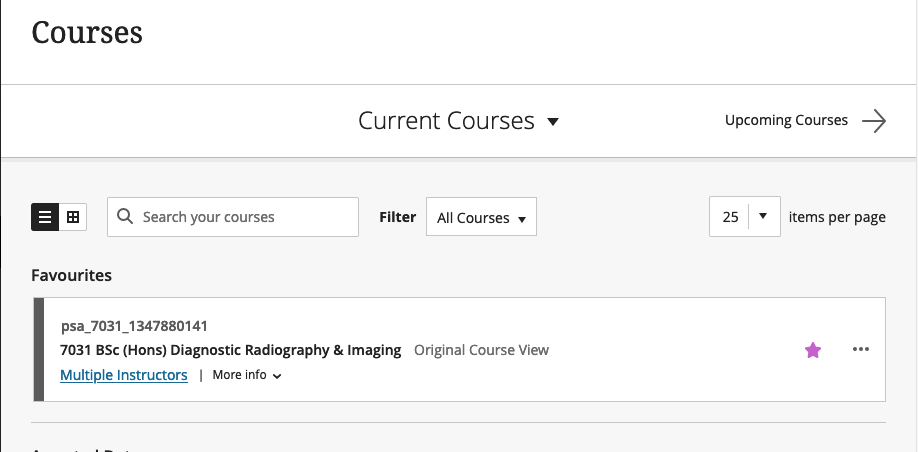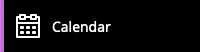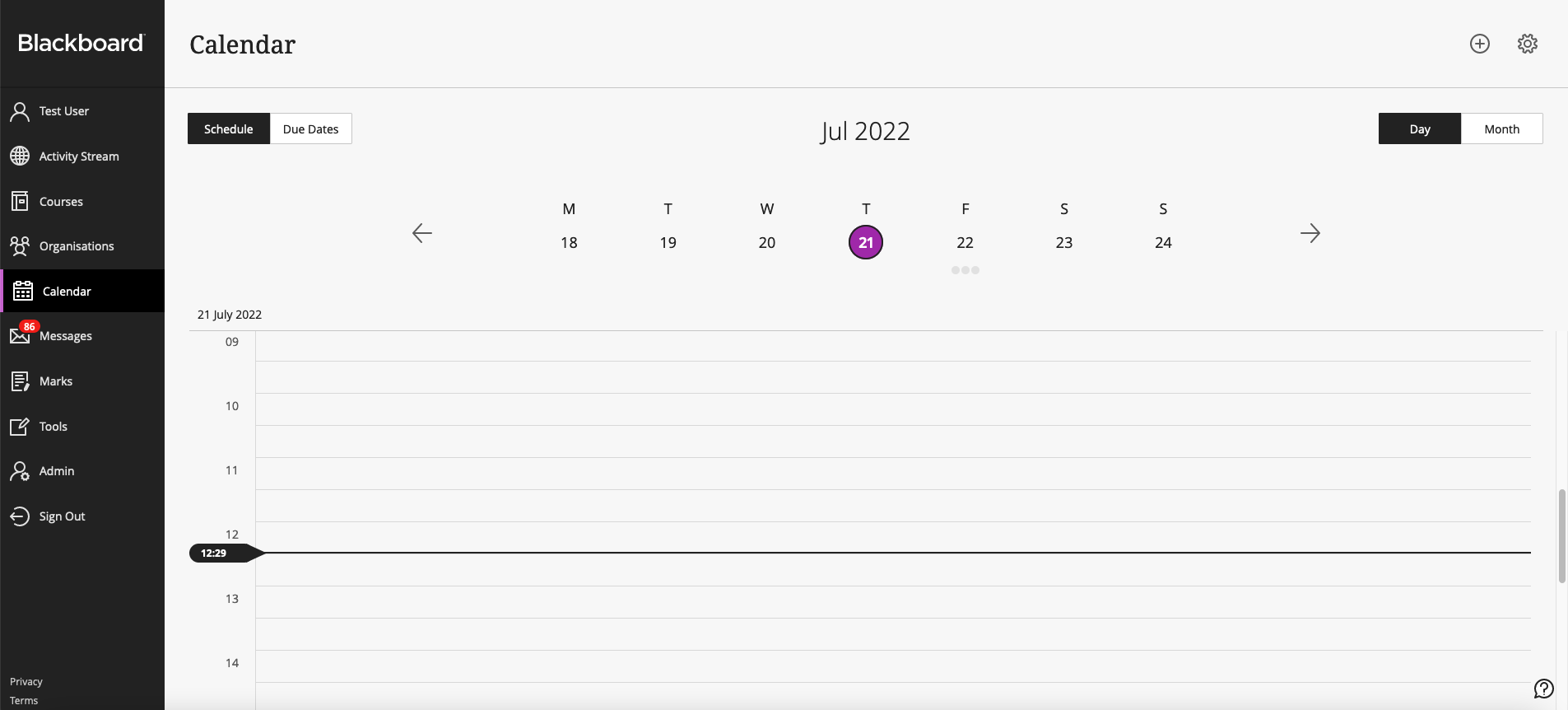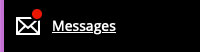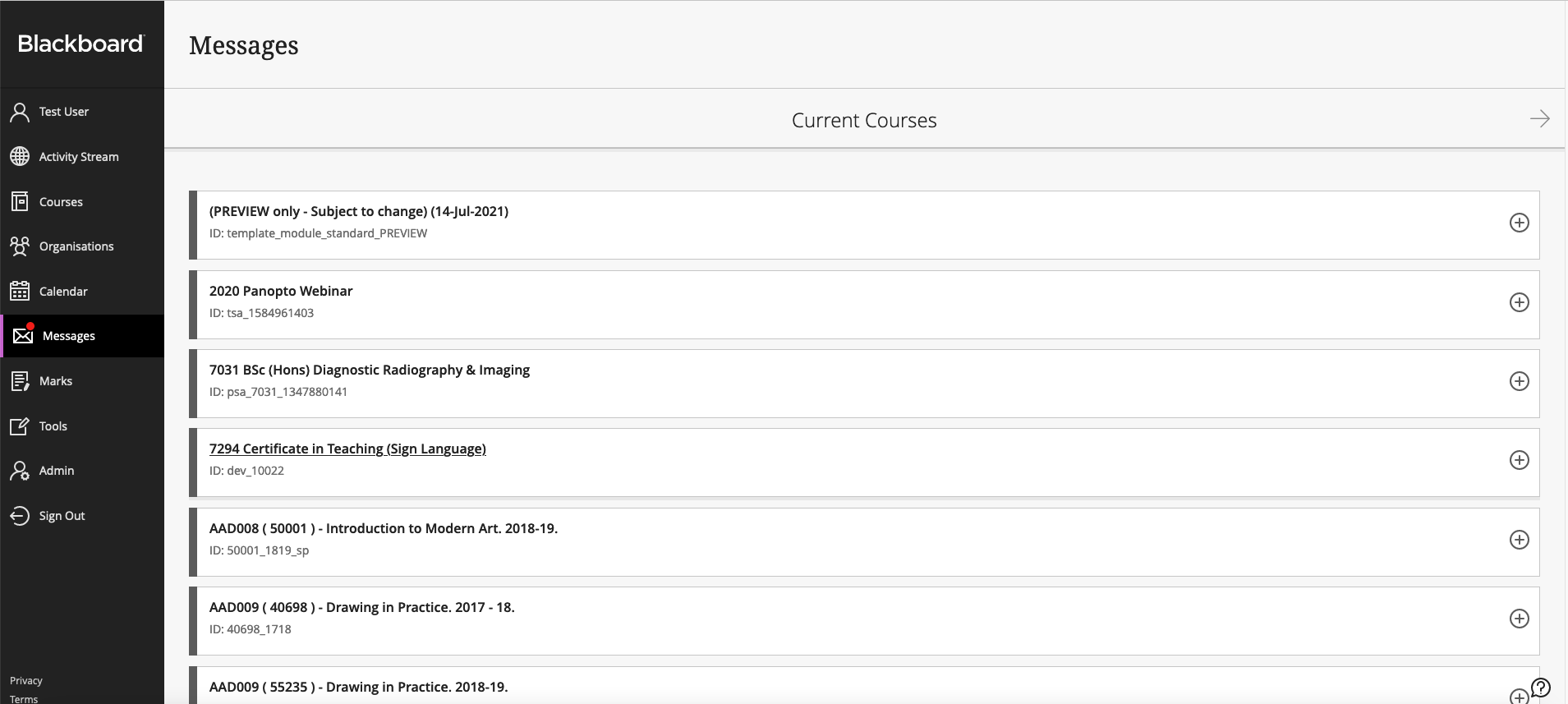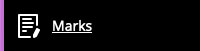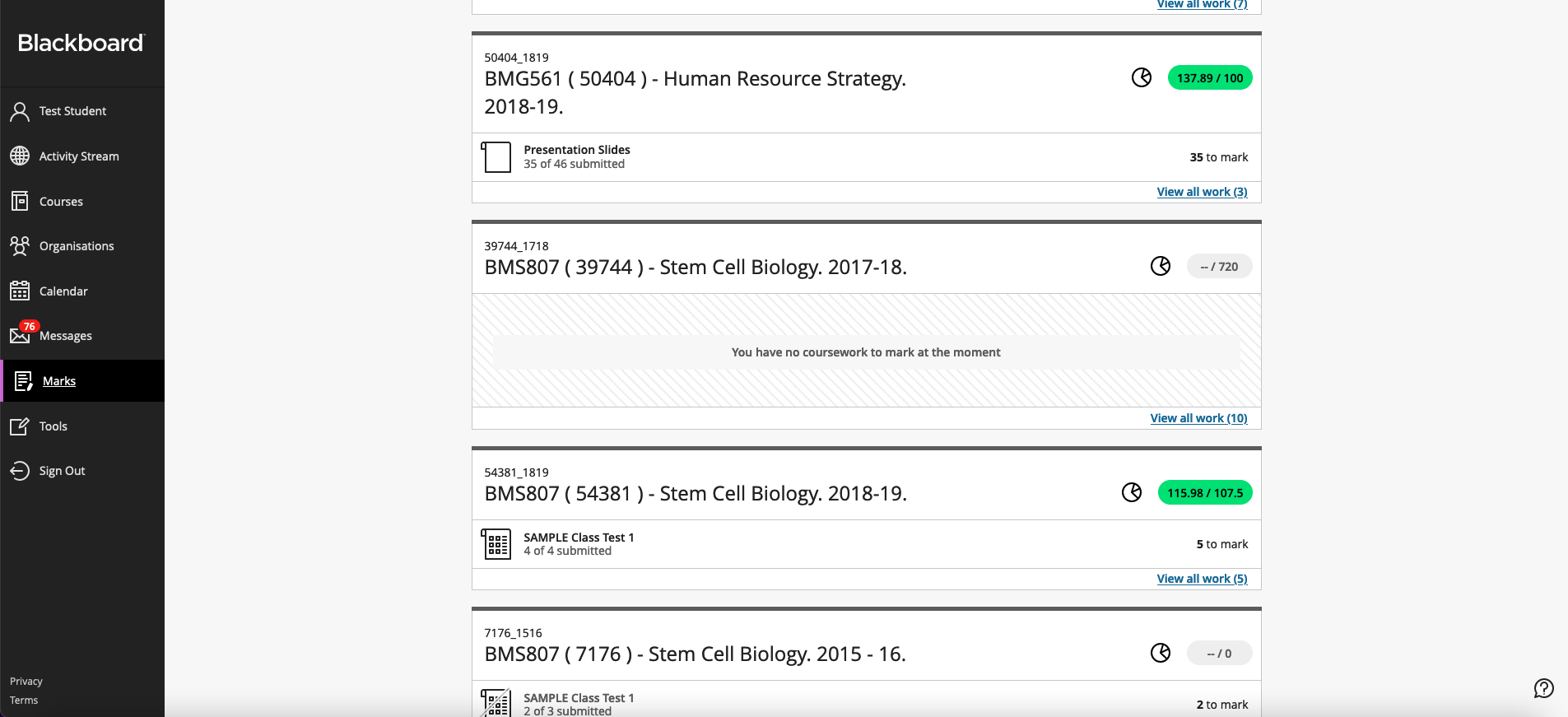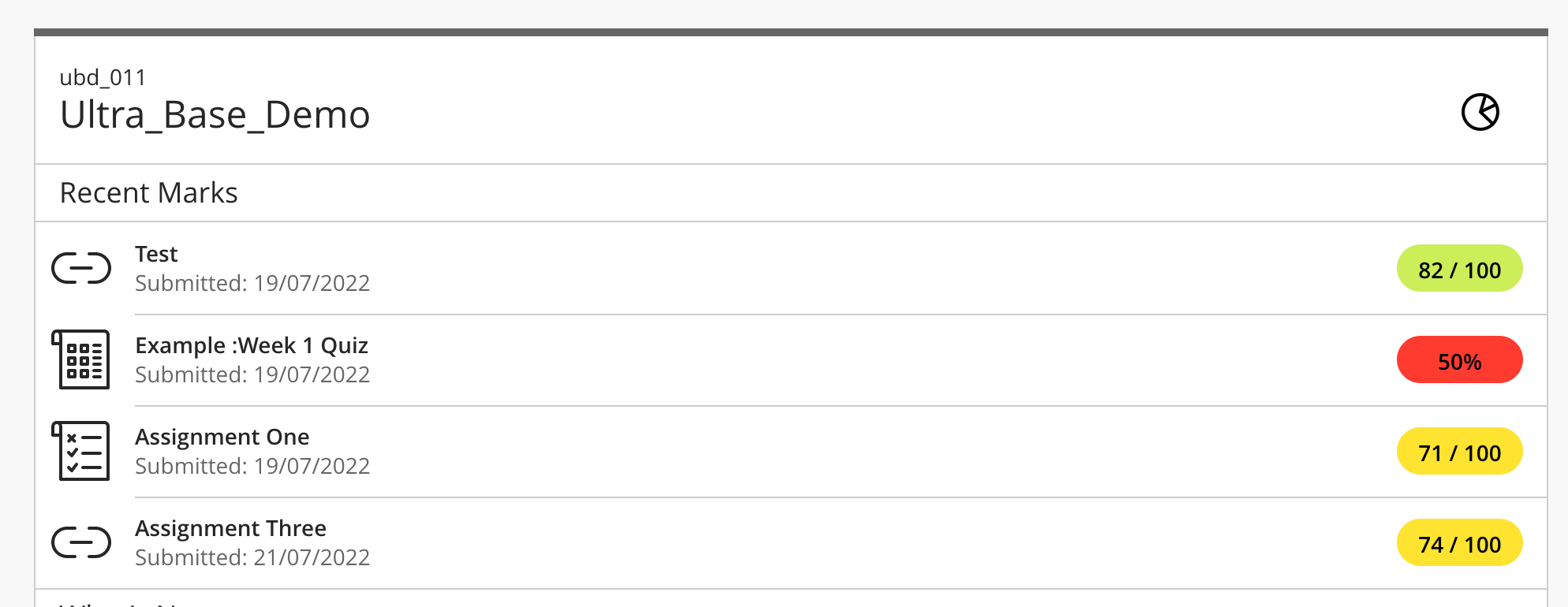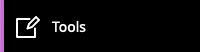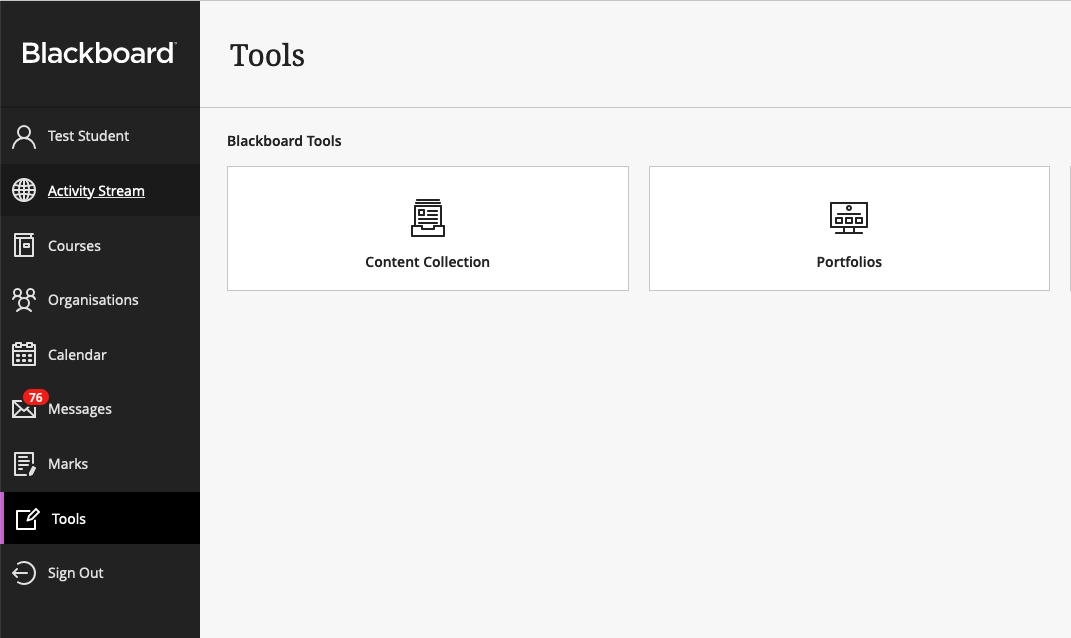Ultra Base Navigation for Students
Introduction
In August of 2022, Blackboard Learn will begin to use the Ultra Base Navigation (UBN). This will update the appearance of Blackboard Learn. This update is a stepping stone towards an eventual move to Blackboard Learn Ultra.
If you are a returning student, your module content will not have changed. Module menus, module content and tool links will continue to operate in the same way.
Table of contents
What is the Blackboard Learn Ultra Base Navigation?
The Ultra Base Navigation is an overhaul of the layout and appearance of Blackboard Learn, designed to improve the virtual learning environment’s accessibility and mobility.
The Ultra Base Navigation benefits students in the following ways:
- Modern, intuitive experience.
- Responsive layout for mobile devices.
- The new activity stream and aggregated calendar helps you to better manage your time. The aggregated courses calendar can be linked to an external calendar tool using an .ics file.
- Assessment and assignment details can be found in one location (using the Activity Stream)
- Quick access to important information by opening modules and tools in layers, reducing the number of clicks needed to take an action.
What’s new?
The Navigation Panel
Instead of displaying tabs across the top of Blackboard Learn, there is now a persistent left-hand navigation menu that provides you with access to your modules and course tools:
Note: You can longer use the Personalise Page feature to customise the course menu colour.
Layers
The Ultra Base Navigation will open module contents and tools in stacked layers to reduce the number of steps to move between courses and tasks.
In the example shown below, the contents of the 'BSc (Hons) Diagnostic Radiography & Imaging' programme support area has been opened in a layer above the persistent navigation menu layer (the persistent navigation menu is highlighted with the red line in the image below):
Selecting the close icon:
Will close the content layer and return you to the persistent navigation menu layer .
The animated image (below) also demonstrates the use of layers:
Personal Profile
The new profile page allows you to select your preferred pronouns and clarify the pronunciation of your name through phonetic spelling and an audio recording. The Profile page can also be used to edit your Global Notification Settings (the e-mails and updates you receive from Blackboard Learn).
To access your profile:
- Select the profile button (shown below):
- This will open the Profile page which contains your contact details:
Activity Stream
The Activity Stream will notify you of upcoming events, recent activity, the release of new content, or assignments in your modules. The Activity Stream is the default landing page when you first login to Blackboard Learn. The activity stream also highlights key events for the day and events in the near future. It will also notify you of due dates, marks, and submissions - all in single location.
Note: For important notifications and communications, it is advisable to continue to check your student email and Blackboard Learn modules.
To access your activity stream:
- Select the Activity Stream button (shown below):
- The Activity Stream page will open:
Accessing Marks in the Activity Stream
Where marks and feedback are available within the Activity Stream:
- Select the View my mark button:
to show the mark on-screen:
Important: As Turnitin is a third-party tool, Turnitin Assignment marks are not currently displayed in the Activity Stream, however, they are available via the Marks tool (see below).
Courses
The Courses page helps you organise and personalise your courses list. Use it to access the modules or programme support areas you have been enrolled on.
To access the courses list:
- Select the Courses button (shown below):
- The Courses list will open:
Courses Tile/List View
Within the Courses tool, you can view your modules in tile or list view, using the view toggle button (highlighted in red in the image below):
e
List View
To see your modules displayed in list view:
- Toggle the course list view button:
- The modules will then appear in list view:
Tile View
To see your modules in tile view:
- Toggle the tile button:
- The modules will then appear in tile view:
Finding your courses
Your modules and programme support areas will be listed under Current Courses. You can use the Current Courses drop-down list to show upcoming courses:
If you are enrolled on large number of modules, the Search your courses box is useful for filtering your Current Courses list:
Favourite Modules
If there are modules you access more often than others, they can be added to your Favourites. Making a module a favourite will ‘pin’ it to the top of your Courses list.
To mark a module as a favourite:
- Select the star icon next to the module title (highlighted in red in the image below):
- The star icon will change colour (to purple) to indicate that the module is a favourite and the module will be pinned to the top of the Courses list in the Favourites section (see image below):
Hidden/Private Modules
Any modules shown in the Courses list as Private are unavailable to students. These modules may become available to you at a later date.
Organisations
The Organisations section is not currently used and can be ignored for now.
Calendar
The Calendar page allows you to see all the teaching events and deadlines from all your courses in one place. You can change between day and month view using the toggle button:
To access the Calendar:
- Select the Calendar button (shown below):
- The Calendar view will open:
The Calendar will show all upcoming assessments* on a course - including those which you may not need to submit to. For example, if you have already submitted to an assignment but an assessment will remain on the Calendar until the assements post date.
Note: *Please do not rely on the Calendar for your assessment due dates, as not all staff choose to create an announcement for new assessments. Always check your module areas for details of any new assessments. If you are in any doubt about assessment deadlines, please contact your teaching team.
Messages
The Messages tool can be used to send messages to individuals, multiple people, or an entire cohort - within the modules you have access to. Messages only exist within Blackboard Learn; they are not sent to e-mail accounts and can only be accessed via the Messages tool.
To access Messages:
- Select the Messages button (shown below):
- The Messages page will open:
- If you have any new messages, it will be indicated by a red circle next to the Messages icon. For Example:
Marks
The Marks tool gives you access to your all your marks and feedback in a single location.
To access Marks:
- Select the Marks button (shown below):
- The Marks page will open:
- Selecting any of the shown assessments, or the View all work button, wiil take you to the My Marks and Feedback page for that Blackboard Learn module:
Note: Marks displayed are subject to change and may not be finalised. If you have any questions about your marks, you should contact your teaching team for clarification.
Tools
The Tools section now provides access to the Content Collection and Portfolio tools.
To access Tools:
- Select the Tools button (shown below):
- The Marks page will open:
Note: Additional tools may be added to the Tools section at a later date.