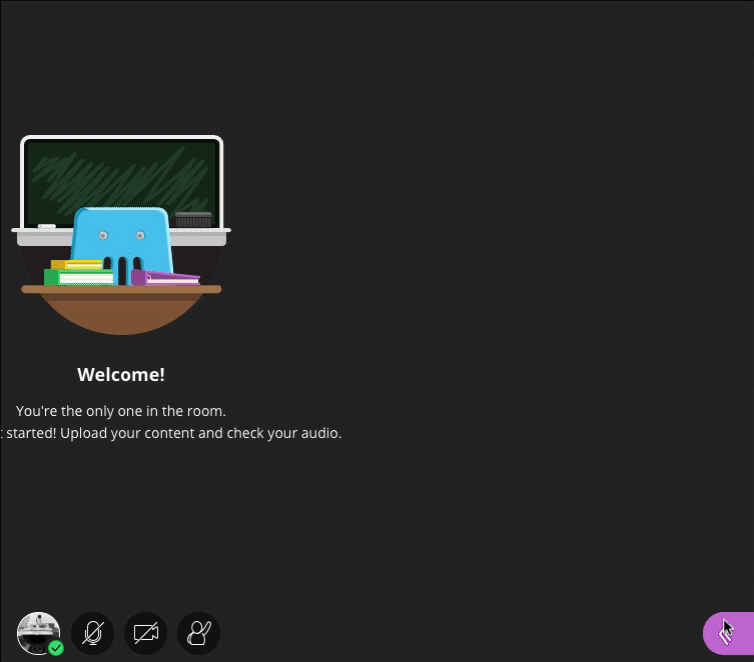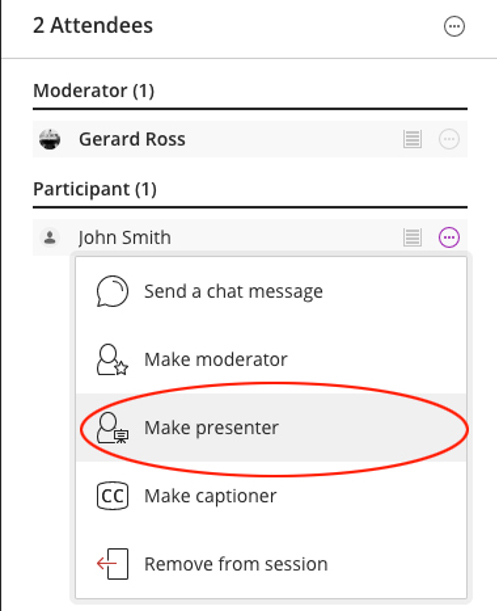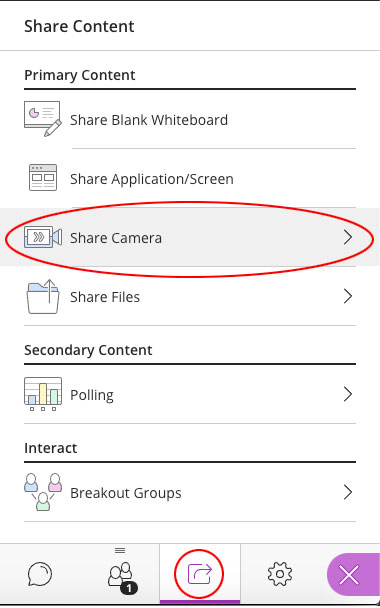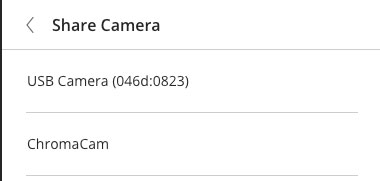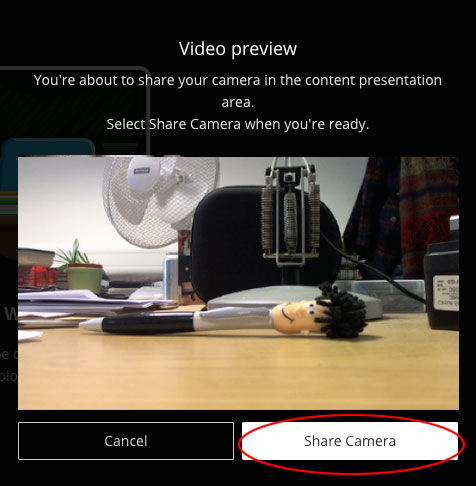...
| Info |
|---|
Note: Application sharing should work with any modern browser that supports Web Real-Time Communication (WebRTC). See our Browser Requirements section for more information on supported browsers. Google Chrome users may need to install this browser extension from Blackboard before they can use the Share Application/Screen feature. |
Using Application Sharing
...
- Select the Collaborate Panel button.
- Select the Attendees icon (highlight in red below) at the bottom of the panel to see a list of all participants.
Select the ellipsis icon to the right of the Participant’s name and select Make Presenter or Make Moderator to promote the Participant.
Info Tip: If possible, identify those Participants you will be promoting to Presenter/Moderator before the ‘live’ session and test how well they can Application Share in a separate ‘Test’ Blackboard Collaborate Session. This will help identify any potential issues and give you time to resolve them.
The new Share Camera option in Blackboard Collaborate Ultra gives the Moderator/Presenter the ability to share more than one camera with participants.
| Info | ||||
|---|---|---|---|---|
| ||||
|
For example, you can share your webcam video and share another camera connected to your computer showing an experiment, or the feed from a visualiser. Attendees can see you and anything else you want to show.
| Info |
|---|
Note: The number of cameras and USB ports you have - and that your computer can power and support – are the only limit to the number of cameras you can share. |
To Share a Camera
To start a share:
- Select the Collaborate Panel button.
- Select the Share Content icon at the bottom of the panel that appears.
- Select the Share Camera button under Primary Content.
- On the Share camera panel that opens, you will see a list of the cameras that are currently connected to your computer. Select the one you want to share.
- A pop-up Video Preview will appear. Select the Share Camera button to share that camera with the Participants:
- Repeat this process for each camera you want to share.
How to Share a Poll
One way to add interactivity to a session, gauge student understanding and get live feedback, is by using the Polling feature in Blackboard Collaborate Ultra.
...