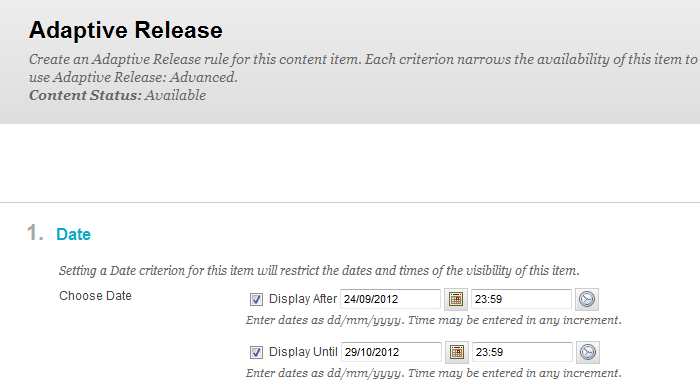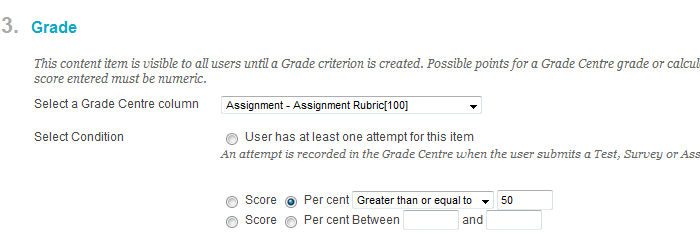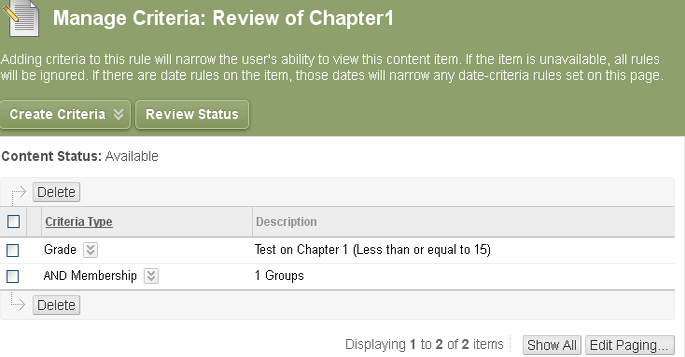Adaptive Release (Basic and Advanced)
Introduction
Adaptive Release allows the publication of content to users based on a set of rules provided by the Instructor. The rules may be related to:
- Availability.
- Date and time.
- Individual users and user groups (such as Course Groups).
- Scores or attempts on any Grade Center item.
- Review Status of another item in the course.
With Adaptive Release you can apply one rule per content item. This rule can contain four specific types of criteria, but not multiple instances of the same type. All criteria in the rule must be satisfied before the item is released.
Table of contents
Basic and Advanced Adaptive Release methods compared
Type | Number of | Number of Criteria or | Advantages | Example |
|---|---|---|---|---|
Basic | One | Up to four, but only | You can set all four types | An online Test on a specific |
Advanced | Unlimited | Unlimited | You can add multiple | You can make lecture notes |
Best practice
Adaptive Release is best used to limit access to a subset of students (group assignments for example), to time release content, or to re-release course links to quizzes or assignments after due dates have past.
Important
Please note: Adaptive Release Rule and Test Availability Exceptions conflict, students not on the exception list are able to see and take a test.
Do not use Adaptive Release to hide content from a class. Instead uncheck the Permit Users to View this Content radio button. If you do not "Permit users to View this Content" on any item, it will remain hidden from students.
Note
A common mistake is to use Adaptive Release to show content by membership (ie Groups) at the start of the academic year, however late enrolling students cannot see content because they have not been included in the Adaptive Release Selected Items (Groups).
Setting up Adaptive Release Basic
Adaptive Release by date
If you have several areas of content within a module and you want to limit access by date so that, for example, new content shows up every four weeks.
- Login to Blackboard.
- Make sure your Edit mode is ON.
- Select Adaptive Release from the contextual menu (double chevron) on the item you want to put a Release by Date.
- The Adaptive Release form will appear
- Go to section 1. Date of the Adaptive Release form.
- Insert the date for Display After and Display Until, please note you can also select time as well.
- Select Submit to apply.
Adaptive Release by Membership
Under certain circumstances you may need to re-release content to a student or small groups of students. For example, if technical problems prevent students from completing a quiz, you will need to re-release the quiz to a small group of students.
- Login to Blackboard.
- Make sure your Edit mode is ON.
- Select Adaptive Release from the contextual menu (double chevron) on the item you want to put Release by Membership.
- The Adaptive Release form will appear.
- Go to section 2. Memberships.
- Enter one or more Username values separated by commas, or alternatively use the Browse button to select members by Firstname or Surname.
- If you already have groups set up, you can use the arrows to move them across from Items to Select to Selected Items.
- Select Submit to apply.
Adaptive Release by Grade
Assignments, Tests, Blogs, Journals, Wikis and Discussion Board items that are graded automatically generate a Column in the Grade Center. You can use Adaptive release by Grade on any of these items
- Login to Blackboard.
- Make sure your Edit mode is ON.
- Select Adaptive Release from the contextual menu (double chevron) on the item you want to put a Release by Grade.
- The Adaptive Release form will appear.
- Go to section 3. Grade.
- Select a Grade Center column if applicable (remember items set to be graded automatically generate a column in the Grade Center).
- Select a condition, only one condition can be selected either User has at least one attempt for this item OR via grade selections (Less than or equal to / Greater than or equal to / Equal to OR a grade range).
- Select Submit to apply.
Adaptive Release by Review Status
- Login to Blackboard.
- Make sure your Edit mode is ON.
- Select Adaptive Release from the contextual menu (double chevron) on the item you want to put on a Review Status.
- The Adaptive Release form will appear.
- Go to section 4. Review Status.
- Select Browse to search for your item. The Select Content window will open.
- Select the item by clicking on it.
- Select Submit to apply.
Adaptive Release: Advanced
You can create additional rules for an item by using the Adaptive Release: Advanced options. Like Adaptive Release you can add Date, Membership, Grade and Review Status criteria to a rule, however, with Adaptive Release: Advanced, you can add multiple criteria of the same type.
- Login to Blackboard.
- Make sure your Edit mode is ON.
- Select Adaptive Release:Advanced from the contextual menu (double chevron) on the item you want to put on a Review Status.
- The Adaptive Release:Advanced form will appear.
- Select Create Rule to search for your item.
- Input an appropriate Rule Name.
- Select Submit to execute.
- Select Create Criteria from the contextual menu (double chevron).
- Select and complete Date, Grade and Membership as required.
- Select Submit to apply.
When multiple criteria are added to a rule, the criteria are listed in the Criteria Type column. Two requirments have been added in the example below. The word AND appears between each criterion, meaning all of the rule's criteria must be met before the item is released.
Summary
- Adaptive Release Basic narrows the pathway to content. The single rule and up to four criteria (maximum) must be met to gain access to the content item.
- Adaptive Release: Advanced widens the pathway to content. You can have unlimited number or rules with unlimited number of criteria and only all criteria in one of the rules needs to be satisfied to gain access to the content item