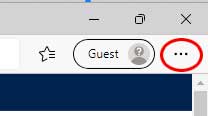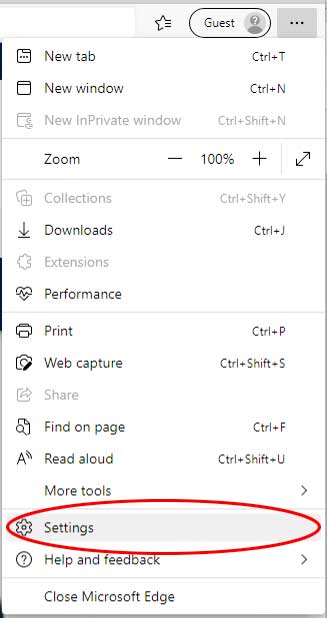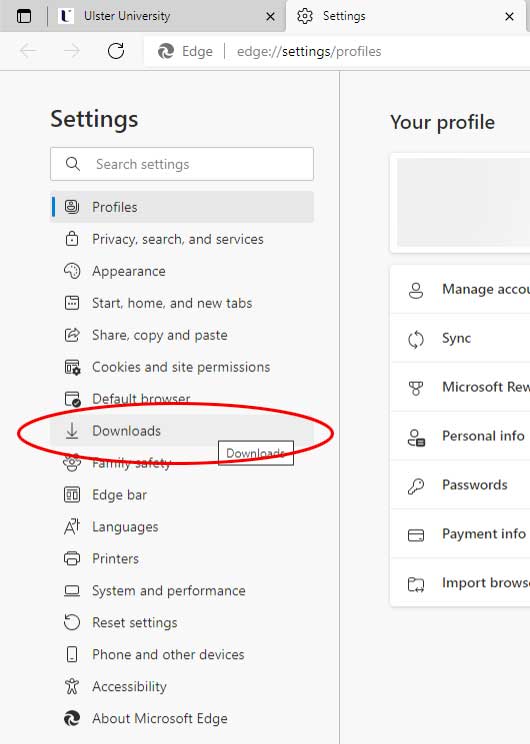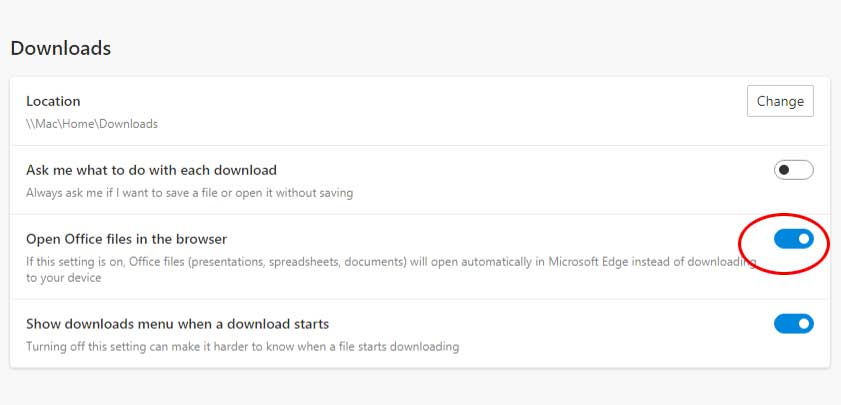404 error when attempting to open Microsoft Office documents (Chromium Edge)
Introduction
Staff and students have reported problems accessing links to Microsoft Office documents in Blackboard Learn, following the move to the Blackboard Learn SaaS environment. Users are seeing 404 errors, similar to that shown below:
Description of Issue
Either a HTTP 404 error appears, or the Word online application opens but displays the message “Sorry, there was a problem and we can’t open this document. If this happens again, try opening the Document in Microsoft Word.”
Cause
The latest version of Edge (also known as Chromium Edge) offers the ability to open Office files in browser, but when this option is enabled, Office documents opened from Blackboard Learn SaaS cause the errors mentioned above.
Table of contents
Solution
Users can view the Office documents by right clicking on the file name and selecting Save Link As... from the drop-down menu. This will allow users to save the file to their computer, where it can be opened with Microsoft Office.
Using an alternative browser, such as Google Chrome, or Firefox will also resolve this issue.
If you are comfortable making changes to your browser settings, the Open Office files in-browser option can be disabled.
To do this:
- Open the Edge browser.
- Select the ellipsis (three dots) to the right of the address bar in Edge (highlighted in red below):
- From the drop-down menu that appears select the Settings menu option (highlighted in red below):
- On the Settings page that opens, select the Downloads tab (highlighted in red below):
Note: If you do not see the Downloads tab, you may not have the necessary administrative access to you make changes to your browser. If you are using a University computer, you may need to contact either your Faculty technician, or the Digital Services Helpdesk and ask them to make this change for you. - The Downloads settings page will open:
- Turn the Open Office files in the browser setting OFF by clicking on the blue toggle button (highlighted in red below):
- When turned off, the toggle button will look like this:
- Restart Edge and try to access the Office link again.