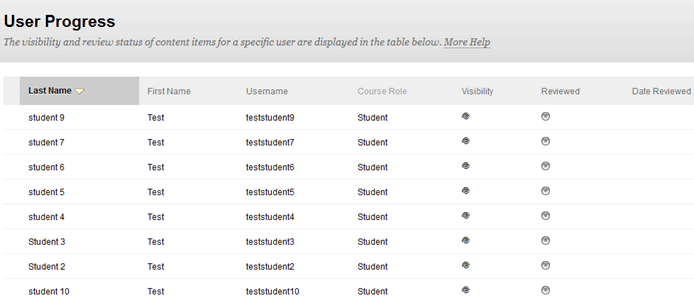...
| Warning | ||
|---|---|---|
| ||
Make sure that your Blackboard Style is enabled to show Icon and Text. When Icon Only is enabled the Review status button is NOT visible to the student.
|
- Login to Blackboard.
- Make sure your Edit mode is "ON".
- Select Set Review Status from the contextual menu (double chevron) next to the item you want to apply Set Review Status to.
- Select the Enable radio button
Select Submit to apply.
An external link with no Review status
The same external link with a Review button addedWarning title *Important* Enabling Review Status in content items is still no guarantee that the student will read the intended material. Provide clear instructions on how to use Mark as Reviewed to your students, especially if you are using this tool to release content.
Anchor userprogress userprogress
...
- Login to Blackboard.
- Make sure your Edit mode is "ON".
- Select User Progress from the contextual menu (double chevron) on the item you want to check.
- The User Progress page opens.
The User Progress page tracks the availability and review status for a specific content item",title="Screen shot of user progress screen. The User Progress page tracks the availability and review status for a specific content item"!
...
- Login to Blackboard.
- Make sure your Edit mode is "ON".
- Select Performance Dashboard under Evaluation on the Control Panel.
- Select the number under the Review Status column next to the user in question. In the screen shot below it is the number 2.
- The Review Status page for this user is then shown.