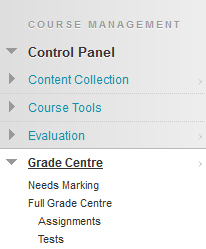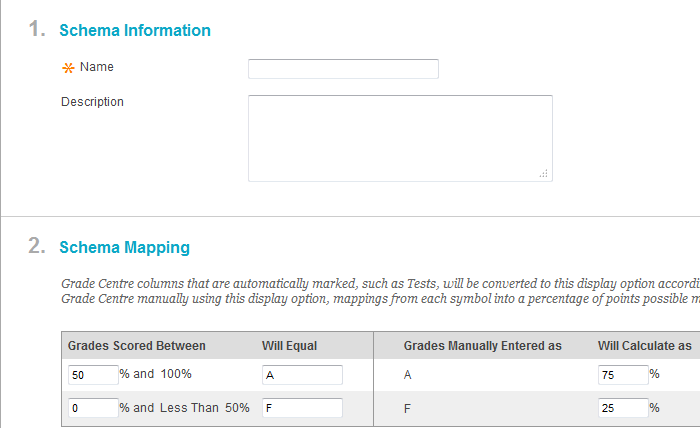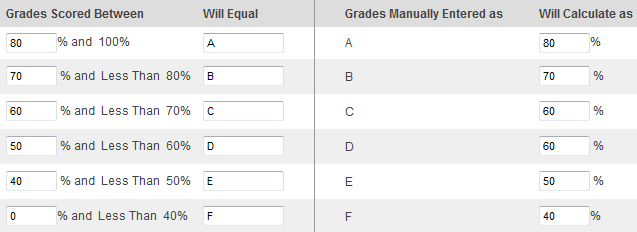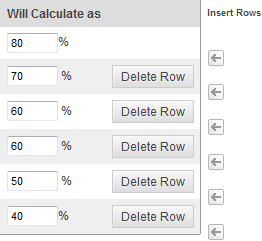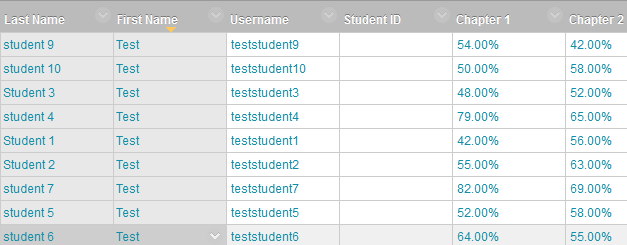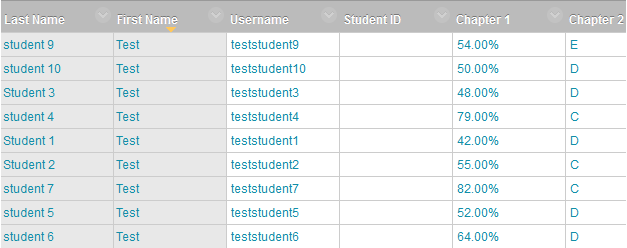...
- Login to Blackboard.
- Make sure your Edit mode is ON.
- Select the Programme you will be working in from the Course List.
- Select the Grade Centre button - highlighted in the image below - from the Control Panel menu to go to the Grade Centre.
- On the Grade Centre Action Bar, choose the Manage button and from the drop-down menu select Grading Schema.
- The Grading Schema page will open. Select the Create Grading Schema button.
- The Create Grading Schema page will open:
- Enter an appropriate schema Name and Description.
Enter the Schema Mapping information. By default, any new grading schema will have two ranges of percentiles from 50% to 100% and from 0% (zero) to less than 50%. For example, a pass/fail schema might be set up like this:
Grades scored between
Will equal
Grades manually entered as
will calculate as
50% and 100%
Pass
Pass
100%
0% and less than 50.0%
Fail
Fail
0%
Although a typical a schema might be:
- Select the Insert Row arrow to insert a new row into the schema to enter additional display values to the schema.
- Select the Submit button to save your Schema.
...
Example of Column Chapter 2 displaying stardard percentage grade:
Example of Column Chaper 2 displaying schema *COM101 Grading Schema"
Applying Grading Schema to a Grade Column
- Login to Blackboard.
- Select the Programme you will be working in from the Course List.
- Select the Grade Centre button from the Control Panel menu to go to the Grade Centre.
- From the contextual menu next to the title of a column select Edit Column Information. The Edit page will open.
- In the Column Information section, select the Primary Display drop-down menu.
- Select the Grading Schema you have created earlier. In this example below the Grading Schema is called 'COM101 Grading Schema'
- Select the Submit button to apply your Grading Schema.