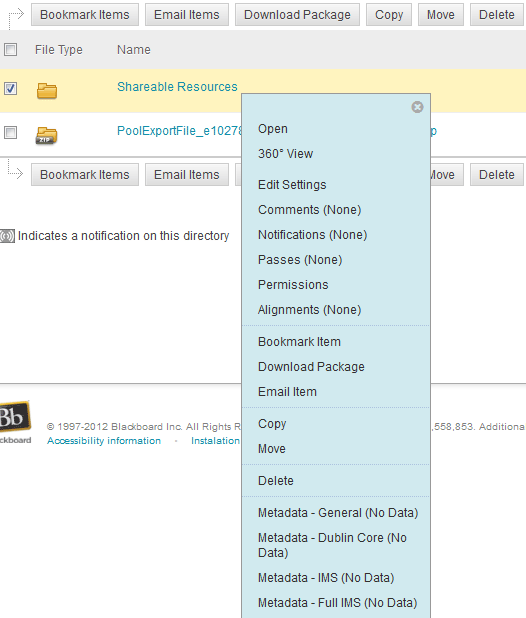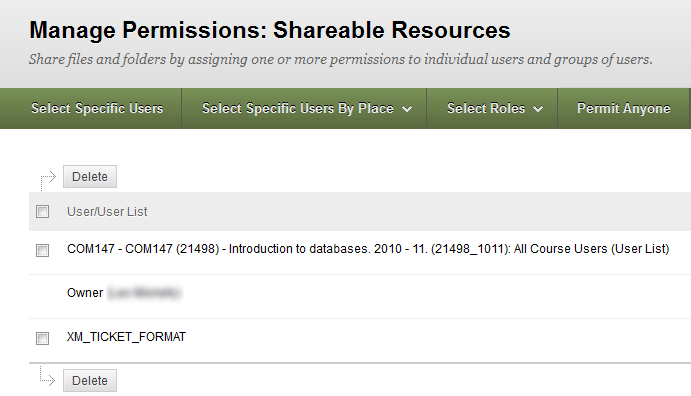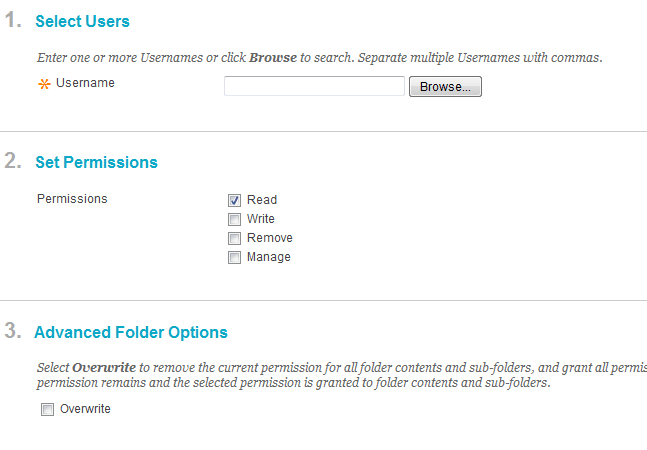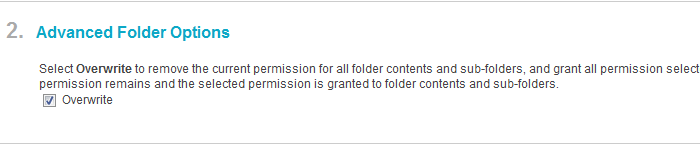...
- After logging into Blackboard Learn, select the Content Collection tab at the top of the Blackboard Learn application window. Alternatively, the Content Collection is also available from the Control Panel.
- Navigate to the folder that contains the folder/item to be edited.
- Select Permissions from the contextual menu for the folder/item. The Manage Permissions page will open.
- Select the appropriate option from the action bar. A detailed explanation is available in the Managing Permissions section on this page.
- Complete the page that follows and select the Submit button.
| Note |
|---|
Note: |
...
For example, if a file contained in a sub-folder has Read/Write permissions set for a Specific User, choosing the overwrite option on the parent folder and setting Read only permission will remove the Read/Write access for the Specific User. The specific user will no longer have the ability to write to the sub-folder.
| Note |
|---|
Note: |
...