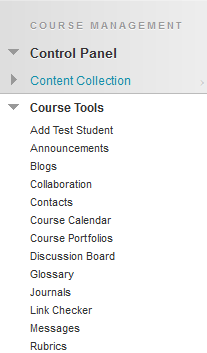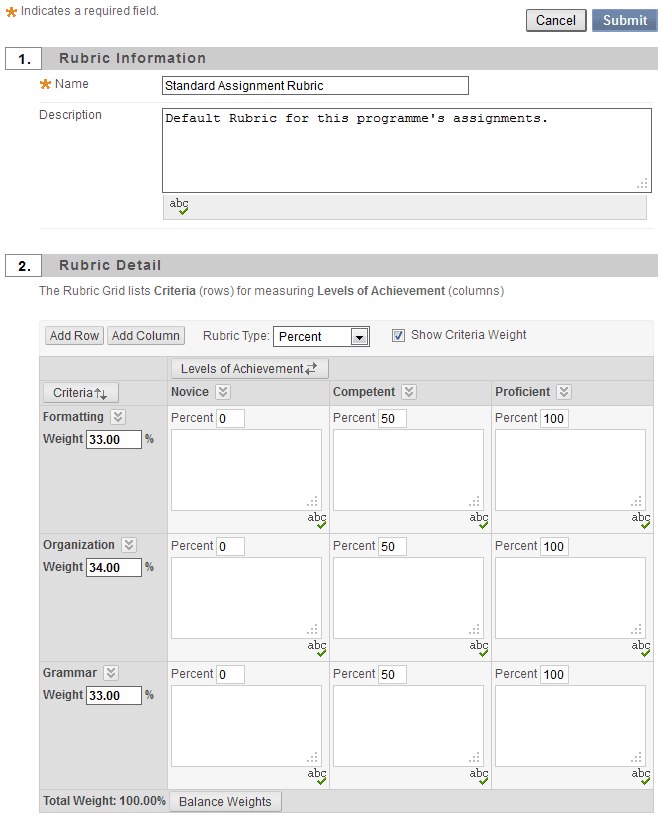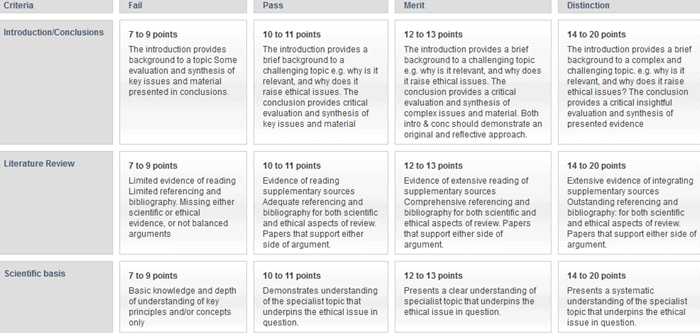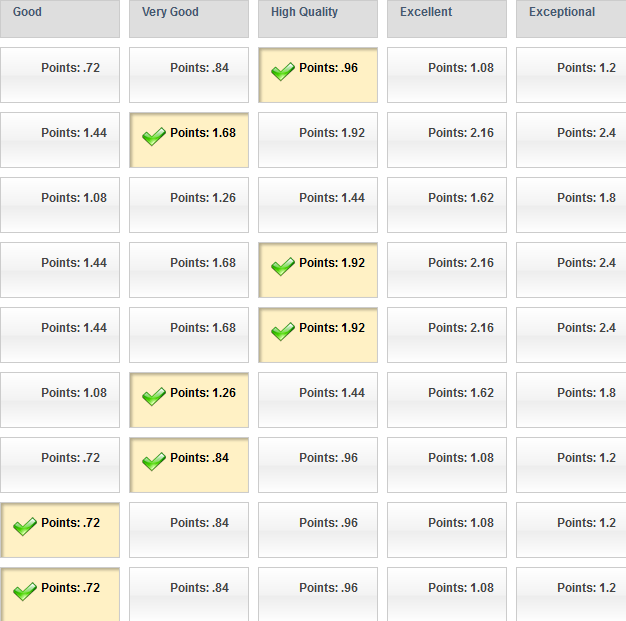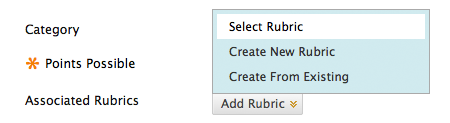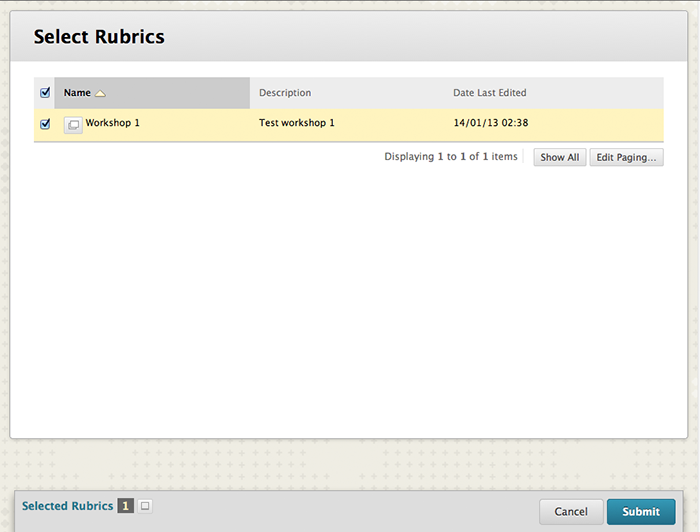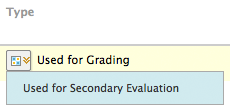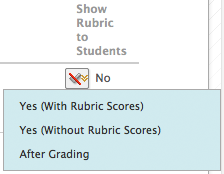...
- Login to Blackboard.
- Select the programme you will be working in from the Course List.
- From the Control Panel select the Course Tools link. The Course Tools menu will expand.
- Select the Rubrics link. The Rubrics page will open.
- On the Rubrics page, select the Create Rubric button.
- The create Rubric page will open.
- Type a Name for the Rubric. The name is the title text that identifies the rubric.
- Enter a description of the rubric to make it easier to associate it to relevant assignments.
- To edit the Rubric Grid:
- Select Add Row to add a new criterion at the bottom of the grid.
- Select Add Column to add a new level of achievement to the grid.
- Select Show Points to enter a single point value for each Level of Achievement.
- Select Show Point Range to enter a high and low value to create a point range for each Level of Achievement. Only one option can be selected.
- Select Edit from the contextual menu of the labels identifying rows and columns to change their names.
- Enter a point value or range of values for each cell.
- Enter a description defining the criteria and the associated Level of Achievement.
- Select the Submit button to save your Rubric.
Example of an Instructor rubric set up in an assignment
Example seen from an actual student feedback perspective in 'My Grades'
How to Apply a Rubric in the Grade Center
...
- Access the Grade Center.
- Select the Create Column button.
- The Create Grade Column window will open. Complete the Column Name and Grade Centre Name fields.
- Rollover the Add Rubric button and from the drop-down menu choose Select Rubric.
- When the Select Rubrics window opens choose the Rubric and select the Submit button.
- The Associated Rubrics section will now display the Name, Type, Date Last Edited and Show Rubric to Students information of the selected Rubric.
- Rollover the Type column and from the drop menu select the Used for Secondary Evaluation option.
- Rollover the Show Rubric to Students column and select your preferred display options.
- Select the Submit button.
The Rubric is now available when entering grades in the Grade Centre.
...