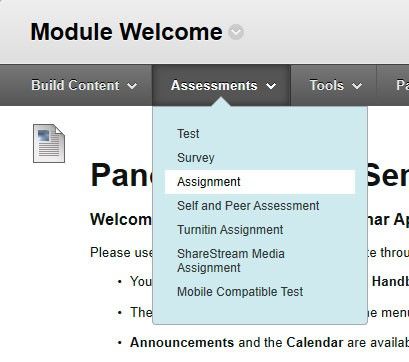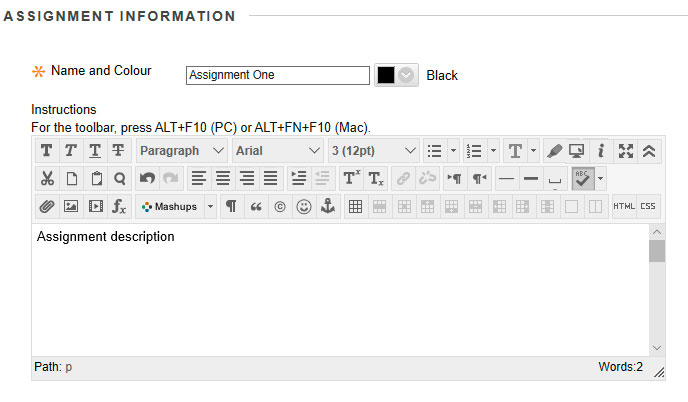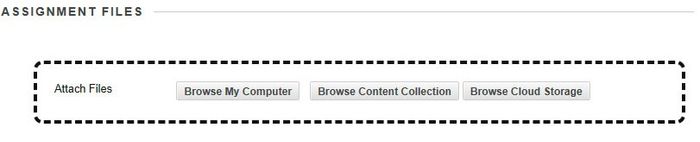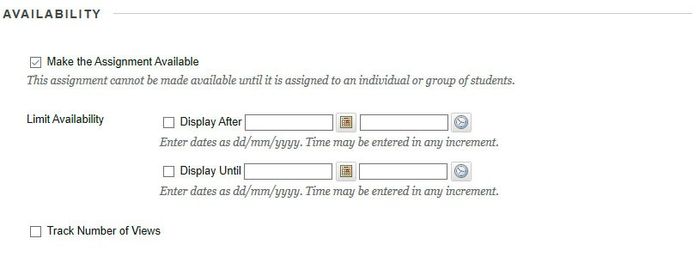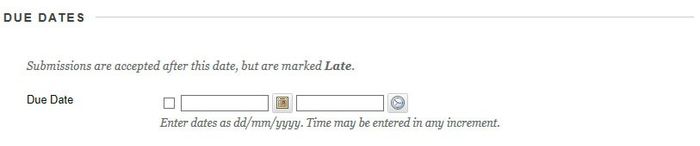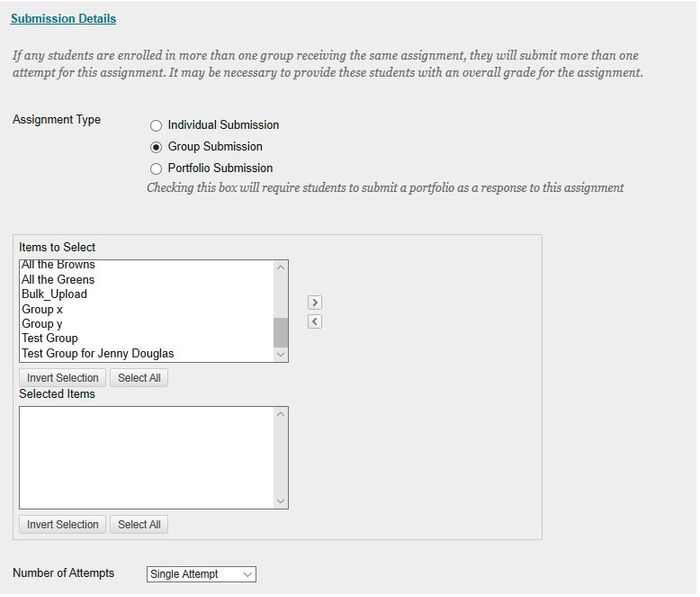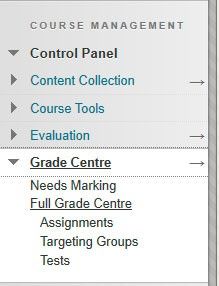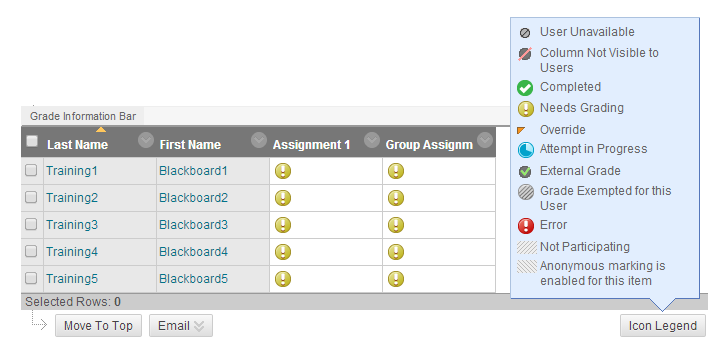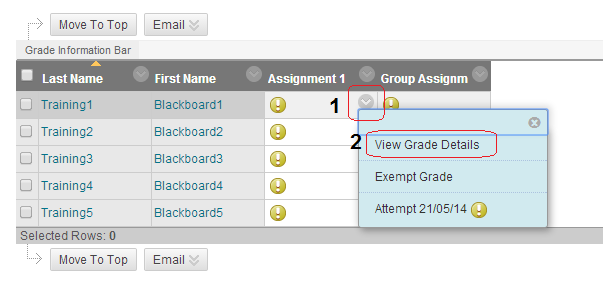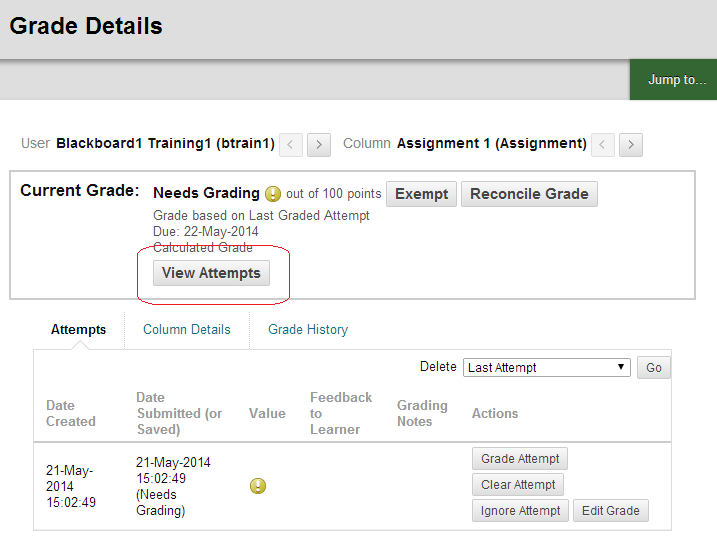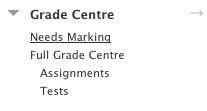...
- Select the content area where you want to place the assignment and roll over the drop-down Assessments menu and select Assignment.
Fill in the Name of the assignment and use the instructions area to provide details about the assignment.
Note Note: The assignment name will automatically create a column in the Grade centre.
- If necessary, you can also attach supporting file(s) to the assignment. Select the Browse My Computer button and select the file you wish to attach.
- In the Grading section, assign points possible.
- In the Availability section, you have the option to allow a single attempt, unlimited attempts, or a specific number of attempts. The Limit Availability, Display After and Display Until options allow staff to ‘hide’ the Assignment from students until the set date and time.
- You can also set a specific Due Date. Submissions will be received after this date but will be marked as being Late.
- If your assignment is a group assignment, you have the ability to select the Groups of Students option in the Recipient section and specify which groups see the Assignment.
- Select the Submit button when finished.
...
- .
...
Accessing Submitted Assignments
...
- Go to the Control Panel, select Grade Centre and then Full Grade Centre.
- Any assignments that have been submitted will show up as an exclamation point in the appropriate assignment column.
- To download the assignments individually, rollover a cell with an exclamation point icon and select the drop down arrow that appears. Select the View Grade Details option.
- The Grade Details window will open.
- To view the students attached file select the View Attempts button.
The Grade Assignment window will load. You can also download the submission by using the drop down icon beside the file on the right hand panel.
Info Tip: It’s a good idea to establish a naming convention for submitted documents. If you’re reviewing 40 documents with the same title it can be confusing to know who owns what. It may be an idea to have students to prefix the filename with their B number e.g. B00123456_documenttitle.doc
- In Grade Assignment you can also assign points, insert comments (annotations) for student feedback, type instructor notes (only visible to the instructor) and attach notes.
- Select the Submit button when finished.
...
- Select the top cell of the appropriate assignment column and select Assignment File Download option from the drop down list.
- Use the checkboxes to select those submissions you want to download and select the Submit button.
- The Download Assignments screen will open. Select the Download assignments now link.
- You will then be prompted to save them to your local machine or to view them in your browser. Your student’s files will be zipped into a single .zip file.
Once the zip file is downloaded, navigate to where you saved the file and double click on it. The zip file will be expanded – Windows users will have to select Extract All or a program such as WinZip to do this.
Note Tip: For each submission there will be 2 files. The .txt file will contain any comments that the student submitted. The .doc or other file will be the document itself. Note that the Student login and assignment name is appended to all documents.
...
- Go to the Control Panel, select Grade Centre and then the Needs Grading link.
The Needs Grading window will open. Select the Grade All button, which will place attempts in a queue for easy navigation between submissions.
Note Note: Once an attempt is graded or reviewed, it no longer appears on the Needs Grading page.
...
- While in the Grade Centre, rollover the Work Offline button and select the Download link.
- Select the Data to Download and the desired Options. e.g. Full Grade Centre
Choose My Computer for the Download Location.
Note Note: We recommend saving the data file on your local computer.
- Select the Submit button, Download and OK buttons.
- You may now open the file in Excel on your computer and enter the grades manually.
- The amended grades file can then be uploaded into the Grade Centre by selecting the Work Offline button and choosing the Upload link.
- Choose the Browse my computer button to find and select the amended grades file on your computer and select Auto for the Delimiter Type.
- Select the Submit button.
...