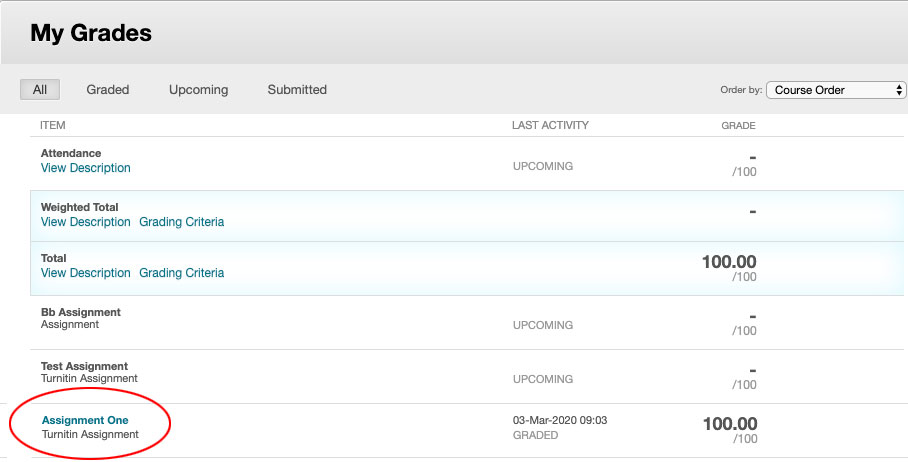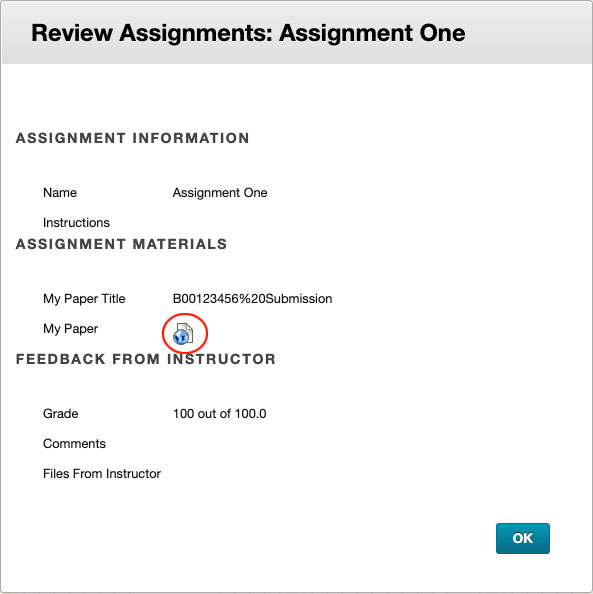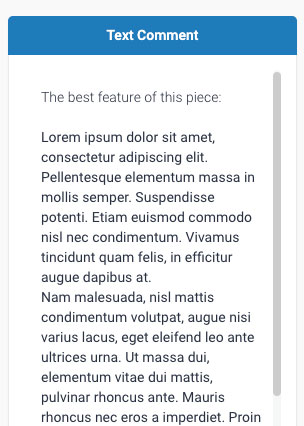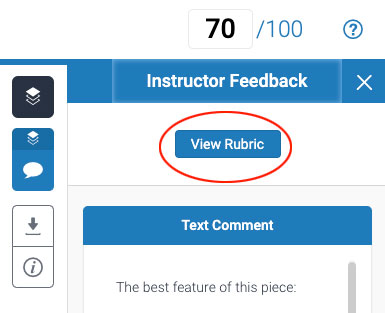Introduction
Within TurnItIn, lecturers can avail of a marking and grading tool online in a paperless environment. Once the post date of a paper has passed, students are able to access the marked version of the paper and view any grades, comments, marks, or requested changes noted by the instructor.
Table of contents
Tip: If the GradeMark icon is not available, the post date of the assignment has not been reached or the instructor has not yet graded or marked the paper. Contact your lecturer for further information.
How to view your grade
- Select My Grades from the navigation list.
- Select the relevant assignment.
- Select the originality report from Section 3: Feedback From Instructor.
- The assignment will open in Document Viewer. Click GradeMark.
- The mark will now be available in the top right hand corner.
How to access your Instructor Feedback and Rubric
- In the course you want to view the feedback for find the My Grades link in the left-hand menu and select it (Please Note: The module coordinator must make the link available in the module menu)
- Navigate to the assignment you wish to view the feedback for and select it's title (highlighted in red below):
- On the Review Assignments page that open select the globe icon to the right of My Paper:
- This will open a new Turnitin Feedback Studio window. On the right-hand side of the windows is the Feedback Studio menu. Select the Instructor Feedback button (speech bubble icon highlighted in red below):
Your Instructor’s feedback (if supplied) will appear. Any general comments or voice recorded comments will also appear here)
Please Note: Instructor Feedback is only released to students on the Post Date - which is set by the Instructor. Typically, when a student reports that they cannot see their feedback, it is because they are attempting to access their feedback before the Post Date.
- If a marking rubric has been used, you will see a View Rubric button (highlighted in red below). Select this to view the rubric:
A new window will open showing the rubric. The rubric and any comments associated with it will appear. Each rubric will be unique to the particular assignment.