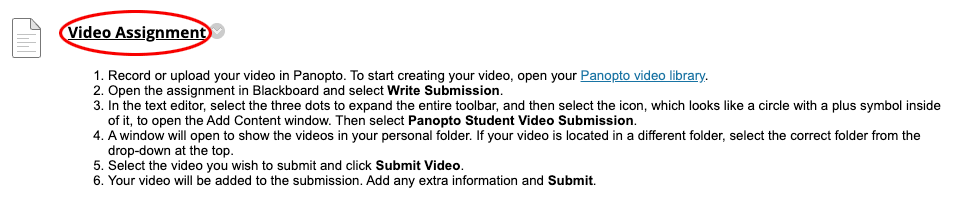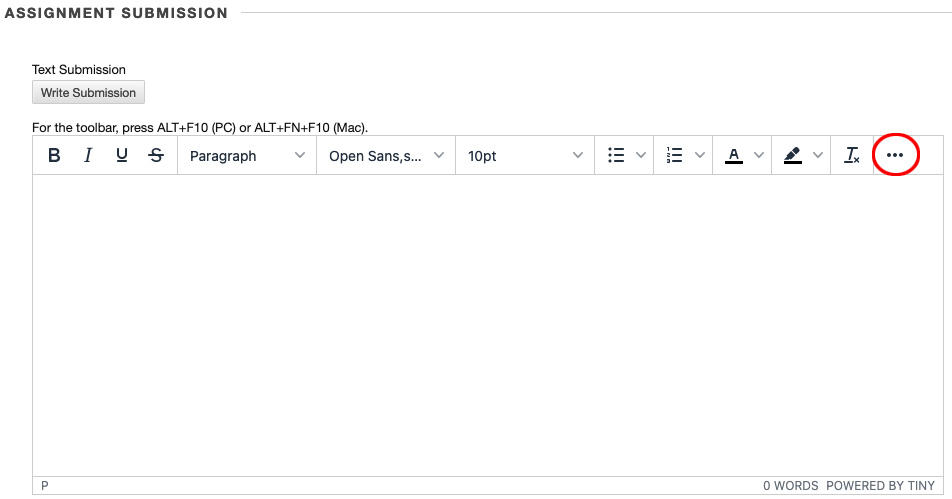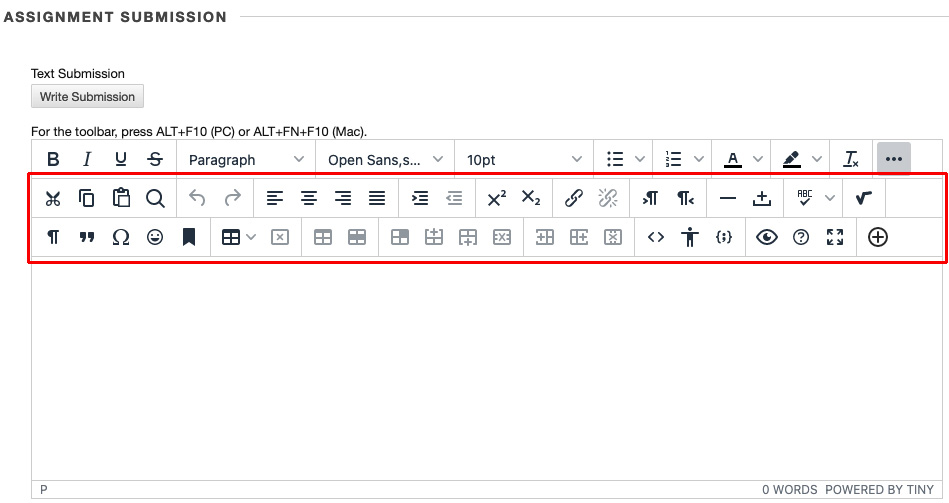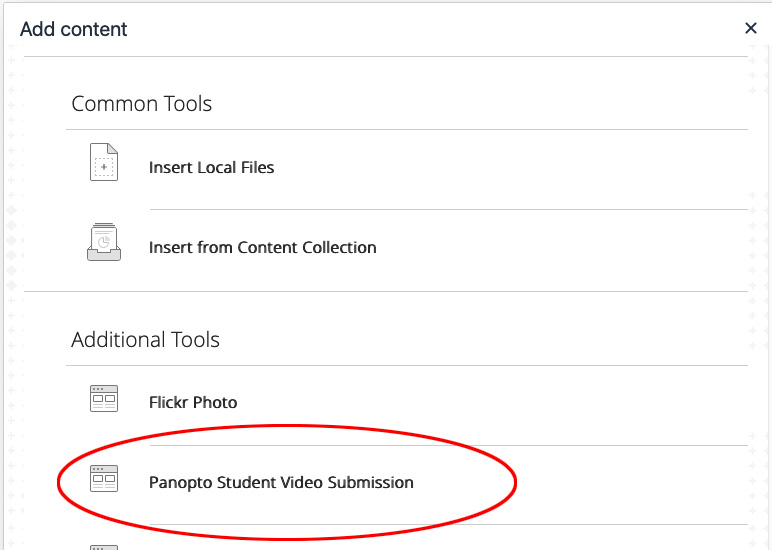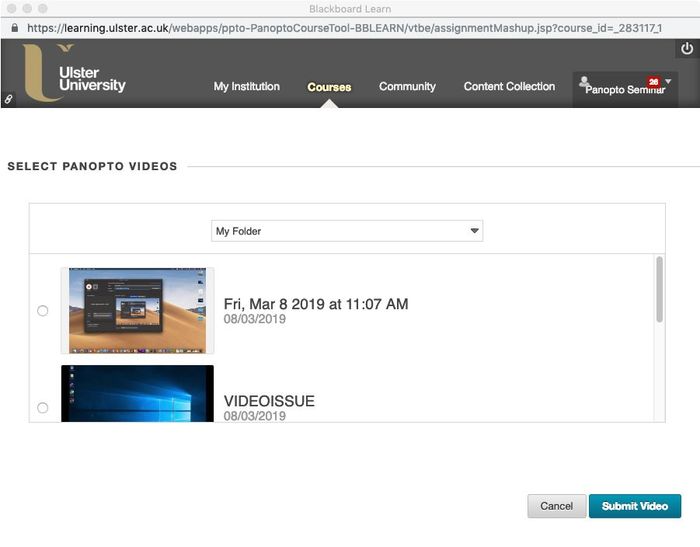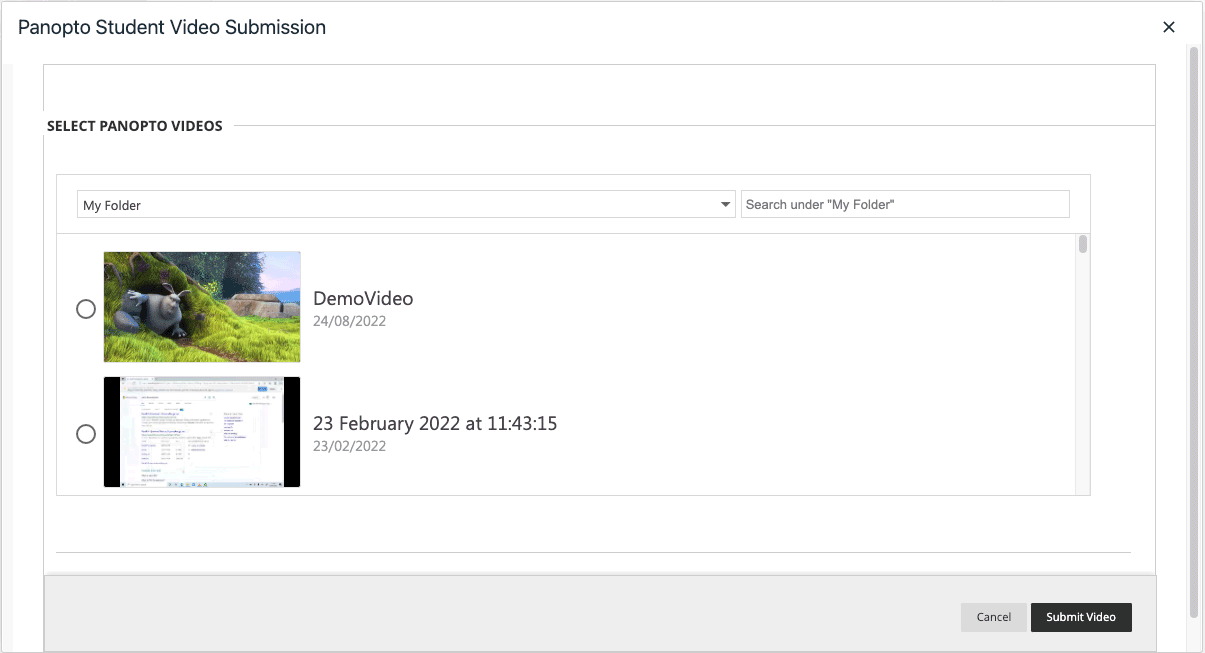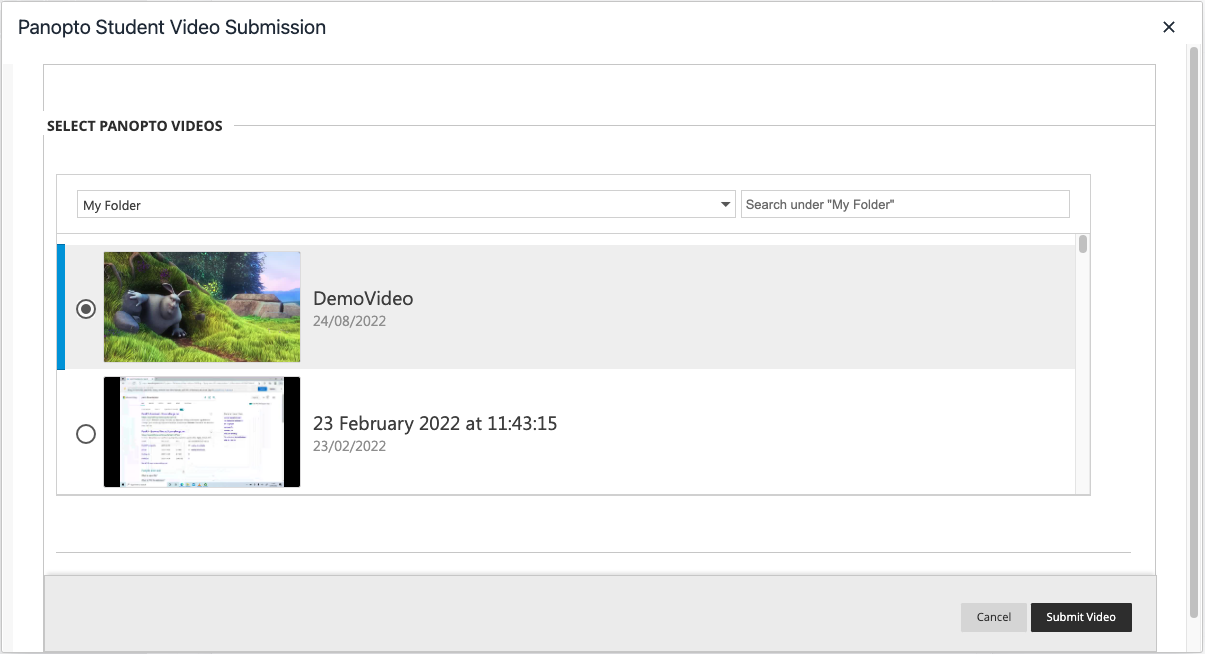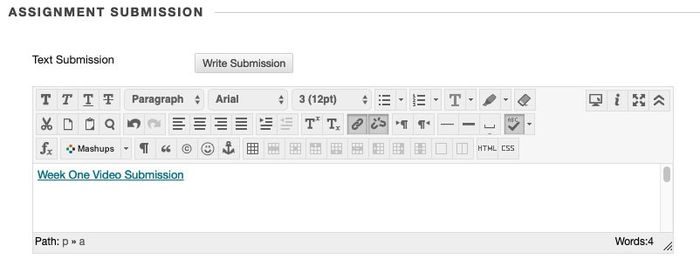...
- Log in to Blackboard Learn.
- Go to the module containing the Panopto Student Video Assignment.
- Locate the Panopto Student Video Assignment link and select the assignment title (highlighted in red in the image below):
- The Upload Assignment page will open. In the Assignment Submission section, select the Write Submission button.
The content editor will open. By default, Blackboard shows the simple editor. To see the Advanced Editor, select the More... button (highlighted in red in the image below):
- Doing this will reveal the advanced editor tools:
Select the Add Content button and from the pop-up window that appears, select Panopto Student Video Submission under Additional Tools (highlighted in red in the image below):
Warning Note: There is also a Panopto Video option listed in the Additional Tools menu. DO NOT select this option.
- The Select Panopto Videos window will pop-up:
- If the drop-down menu at the top of this window shows anything other than My Folder, click on it and choose My Folder from the drop-down menu options:
- Those The videos you have uploaded to your My Folder - and have finished processing - should be visible as thumbnails. Select the radio button next to the video you want to use and then select the Submit Video button.
- A link to your video will be embedded in the content editor. Please do not edit this link in any way, as it is possible to inadvertently break the link to the video.
- Use the Attach Files feature to add any additional text or attachments - as detailed in the assignment description.
- Finally, Submit your assignment
...