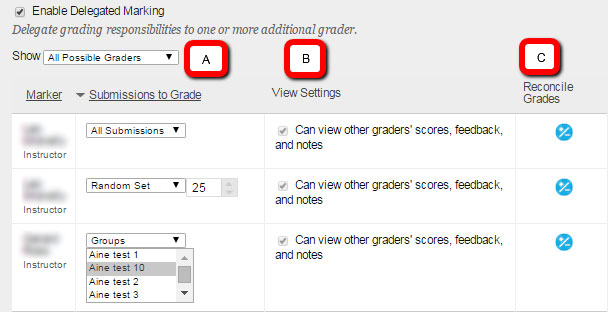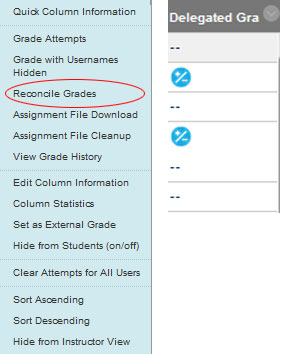...
When creating an assignment, select Grading Options in the Grading section.
There are two options, Enable Anonymous Marking and Enable Delegate Marking.
You can choose which group of graders you wish to delegate marking to by selecting Enable Delegated Grading.
- All Possible Graders: is any Instructors, Teaching Assistants or Graders within the module.
- All Assigned to Grade: is all Instructors, Teaching Assistants or Graders who have been assigned to a grade submission.
- All Unassigned Graders: is all Instructors, Teaching Assistants or Graders not yet assigned to a grade submission.
Delegating Graders to Assignments
- A you can assign All Submissions, a Random Set or a specific Group to each grader
- B Instructors can see what other graders are assigned, however, if you want other roles (eg Marker, Teaching Assistant) to view scores and feedback you need to select the check box under View Settings.
- C Instructors reviews all grades and feedback made by any grade role and determines (reconciles) the final mark
...
The Reconcile Grades page is only available to Instructors in the Grade column. Other grader roles who have graded attempts see the Needs Reconciliation icon in the Grade Centre but do no have access to the Reconcile Grades page.
On the Reconcile Grades page only Instructors can view all the grades that have been assigned by the delegated graders and those that still have to be graded. This is where the Instructor accepts the grade given by a delegated grader or reviews grades assigned by more that one grader and sets the final grade. As well as graded/ungraded and grader name filters, the Instructor can also monitor the progress of the delegated graders by selecting Show Grader Progress.
In this example the first student has received two different grades (100 and 80) from two different graders, however the Instructor has over-ruled this with a final mark of 85. Notice that with a final mark, the Needs Reconciliation icon is removed.
You can select the Show Detail View icon in each attempt box to view existing grade, feedback or any associated rubric.
You can also hide the previous graders' feed back and add new feedback as well as adding the final grade
After the grades are reconciled, the Need Reconciliation icon is replaced by the final mark assigned. Students see their reconciled and feedback in My Grades.
...