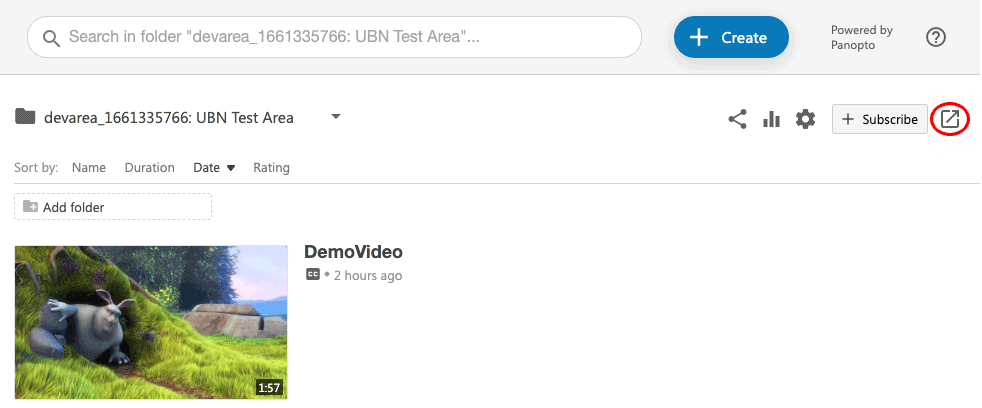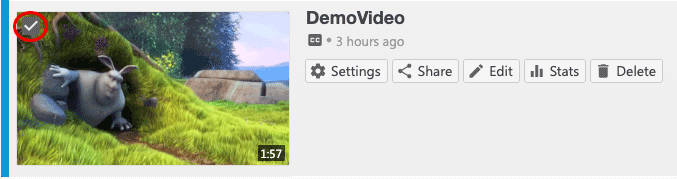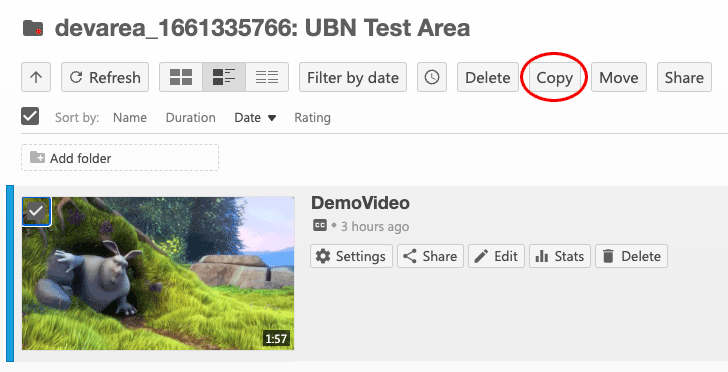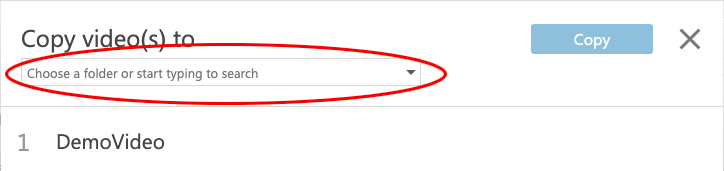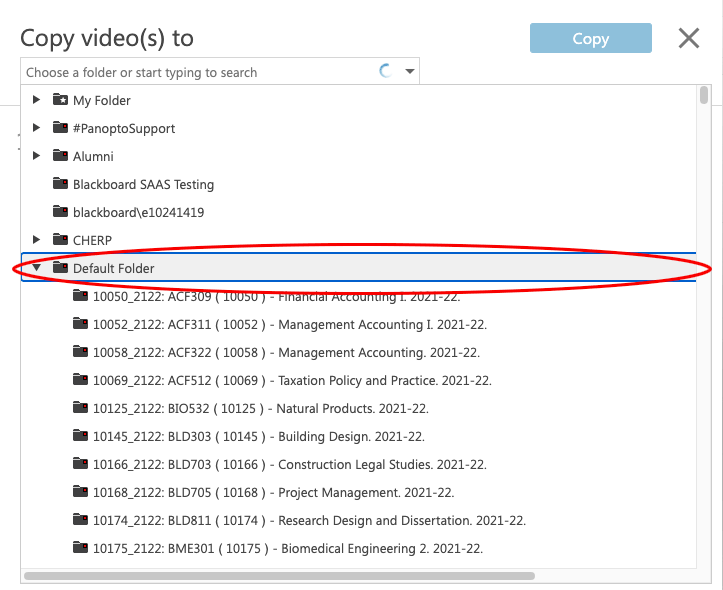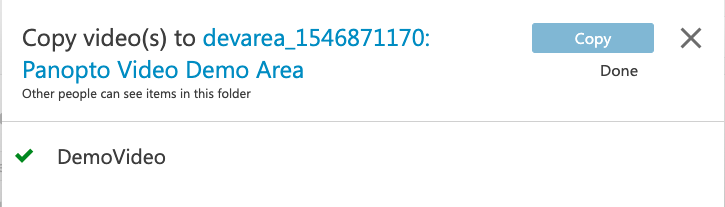...
- Login into Blackboard Learn.
- Go to the module area containing the video you want to copy.
- Select the Panopto Course Tool Application link in the module’s left-hand menu - typically called 'Panopto'. The module’s Panopto folder will open.
- Select the Open in Panopto arrow icon at the top right of the window (highlighted in red below).
- The Panopto folder for the module will open in a new window. Find the video you want to copy and roll your mouse over it. Select the checkbox that appears in the top left of the video thumbnail to select that video (highlighted in red below). Please note: You can select multiple videos in this manner.
- At the top of the page a group of action buttons will appear. Select the Copy button (highlighted in red below).
- The Copy sessions(s) window will open. Select the Choose a folder or start typing to search drop-down menu (highlighted in red below).
- From the drop-down menu that appears select Default Folder.
- The Default Folder will expand to show all the modules you have access to in Blackboard Learn (and that have been provisioned with Panopto). Select the module you want to copy to.
- The dialog at the top of the screen will change to say, ‘Copy session(s) to <module details>. In the example below I’m copying to BMS872 (CRN: 39487_1718)my Panopto Video Demo Area.
- Select the Copy button. The video(s) will copy to the Panopto folder for the selected module. The progress will be shown on screen.
...