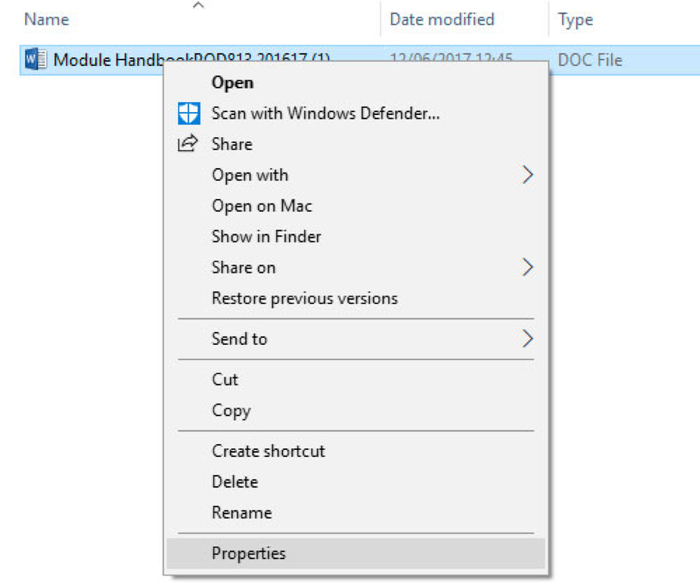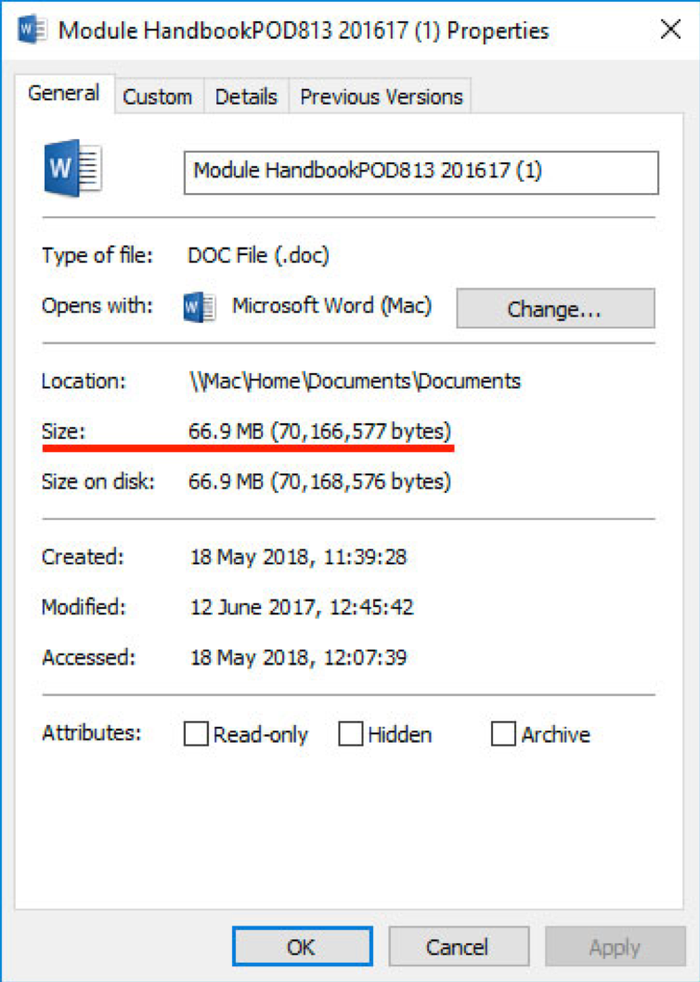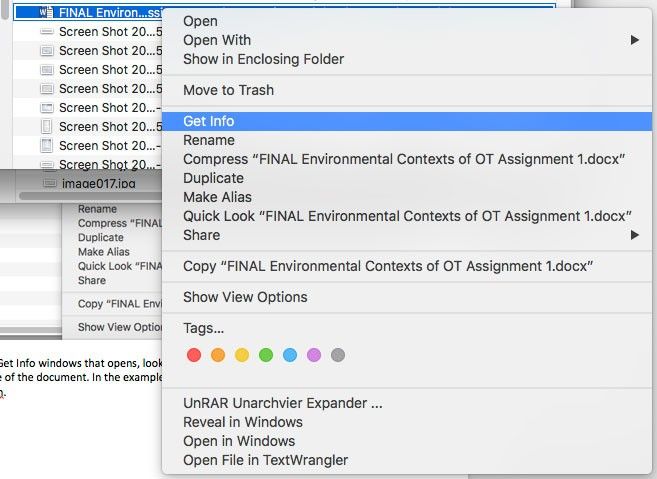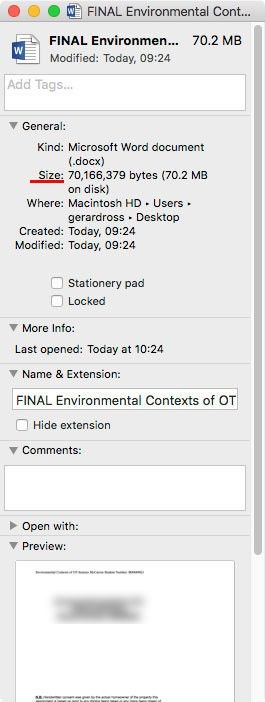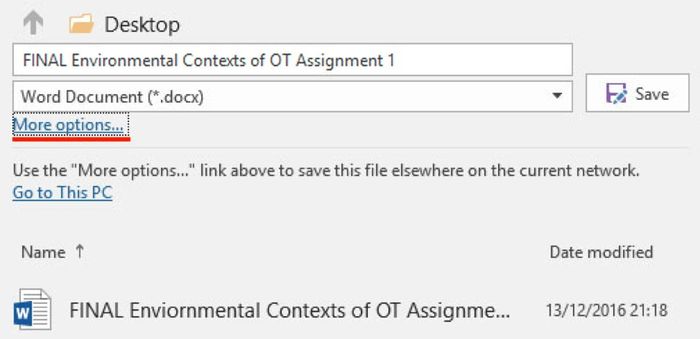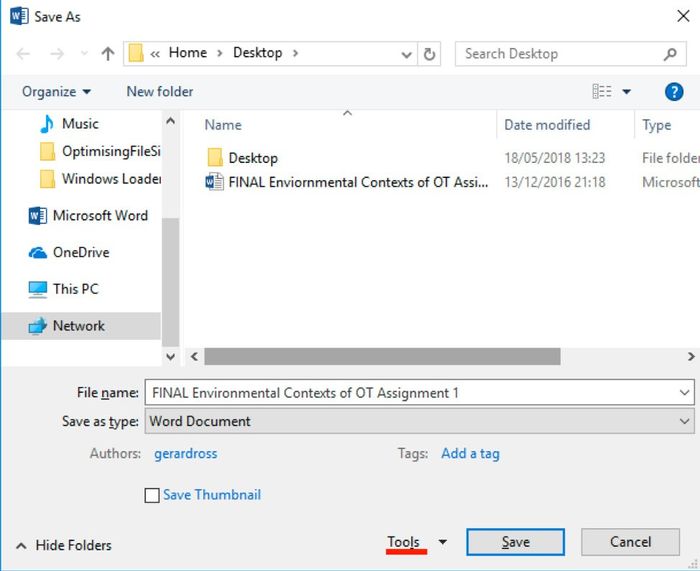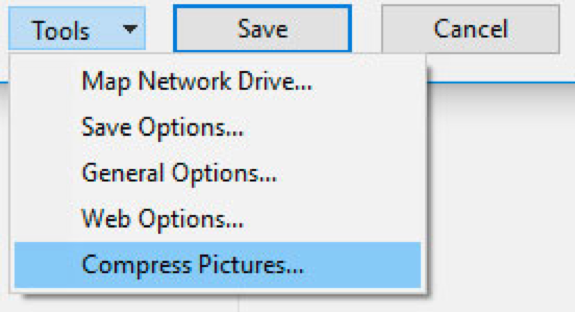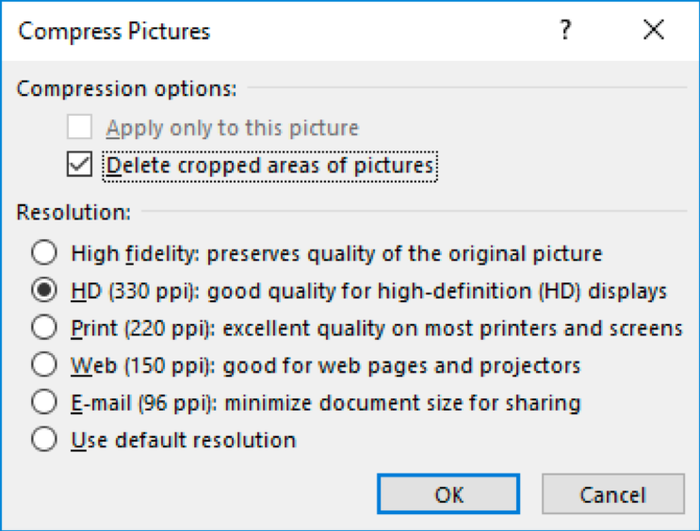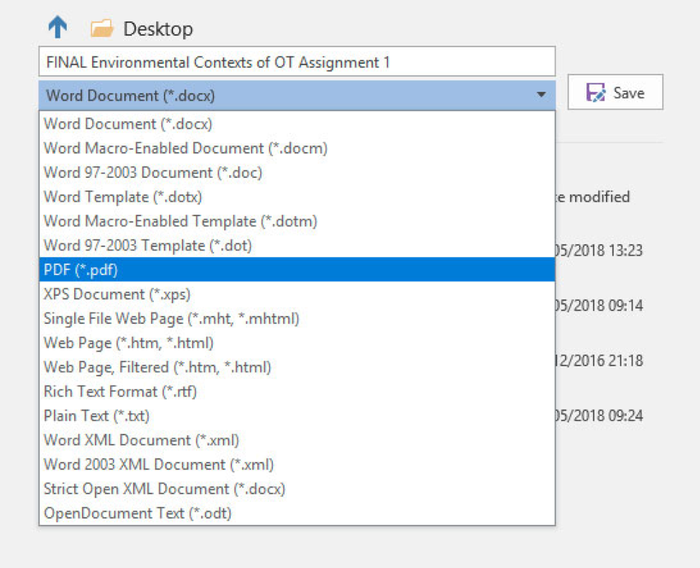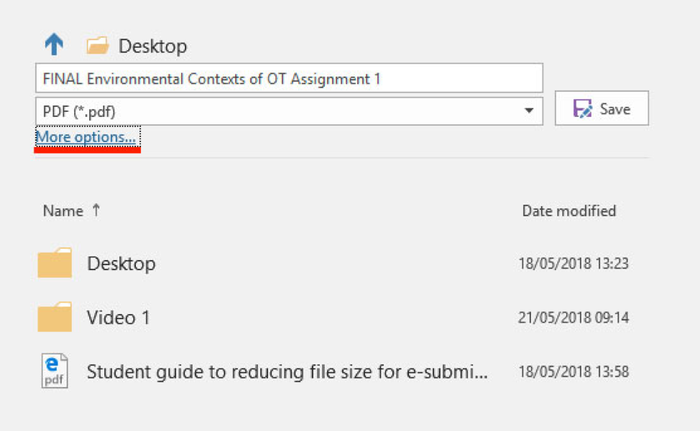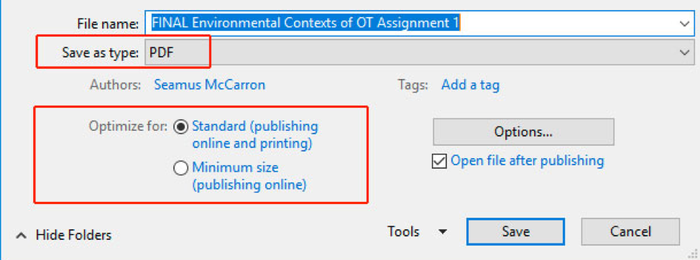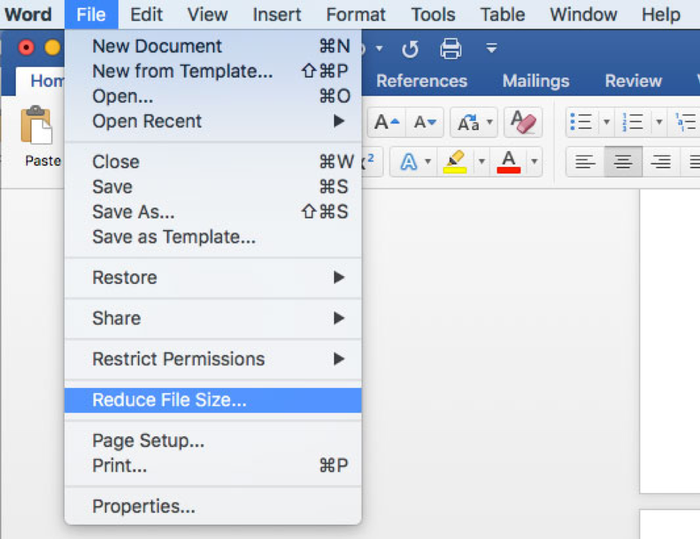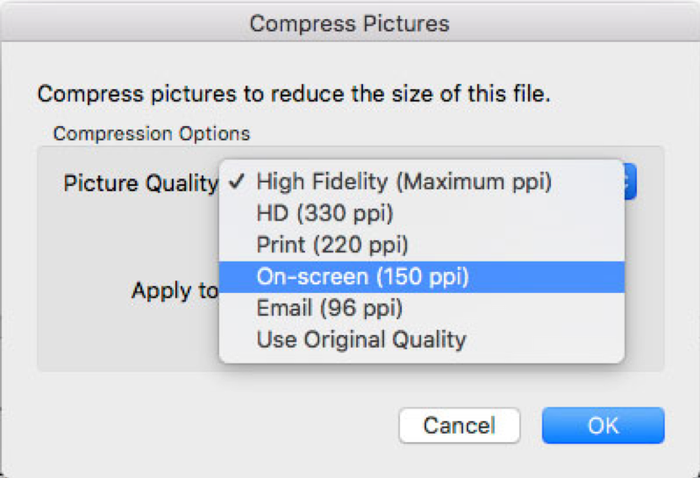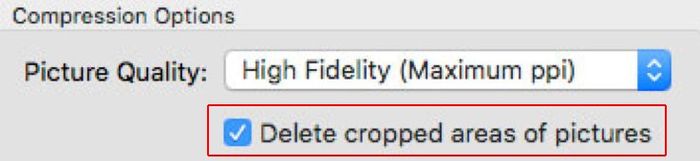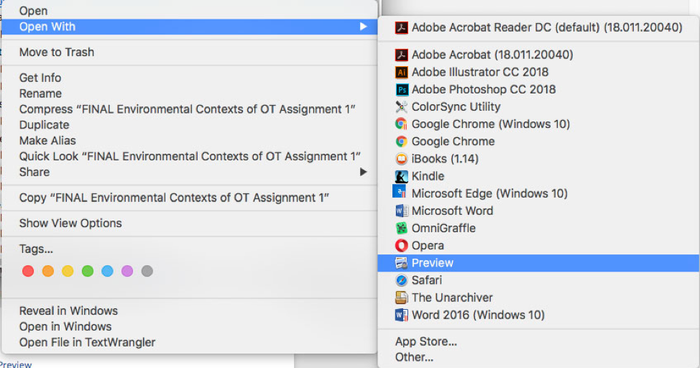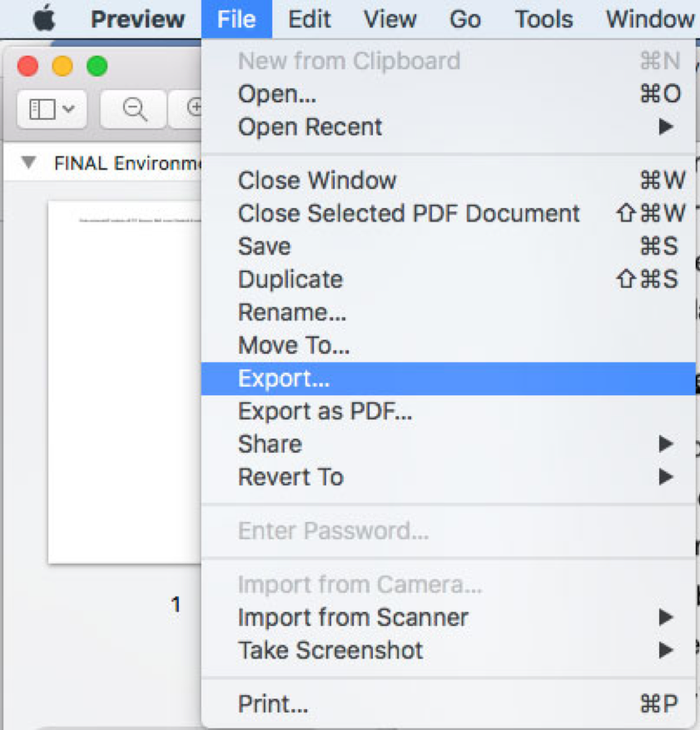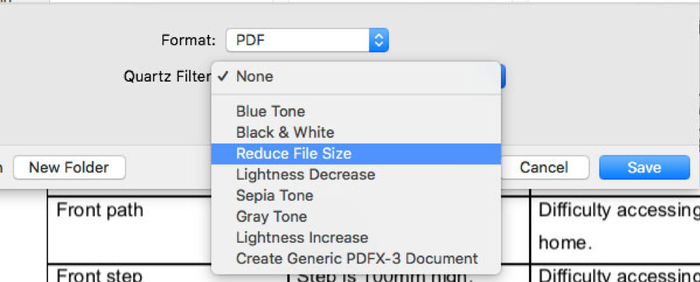...
- Navigate to your assignment file using the File Explorer.
- Select the document. Right-click on the file to see the shortcut menu.
- Select the Properties option.
- In the Properties window that opens, look for Size (highlighted in red below). This shows the size of the document. In the example below, it is 66.9MB – too large to submit to Turnitin.
Check file size in Mac OS
...
- Navigate to your assignment file using the Finder.
- Select the document. Hold down the CTRL key and left click (or right-click) on the document to see the shortcut menu.
- Select the Get Info option. Alternatively, select the document and press the CMD and I key to get info on the document.
- In the Get Info windows that opens, look for Size (highlighted in red below). This shows the size of the document. In the example below, it is 70.2 MB – too large to submit to Turnitin.
Reduce the size of an Office file (Windows)
...
- With the document open in Word select File > Save As.
- Select More options…
- In the Save as dialogue box, select the Tools menu beside the Save button. This has been highlighted in red below.
- From the Tools drop-down menu that appears, select the Compress Pictures… option.
In the Compress Pictures window, choose a lower Resolution.
Select the OK button
Tip Note: Image resolution guidlines:
HD (330pp) is the default resolution.
Print (220ppi) is suitable for on-screen viewing and printing.
Web (150ppi) is suitable for viewing on a computer and make a smaller file size. However, the images may not be suitable for printing.The above process can also be used to reduce the size of individual images and can be useful if some images need to be kept at a high resolution to show small details clearly.
Info Note: For the image optimisation process for older versions of Office, please see the following links:
Office 2013
https://support.office.com/en-nz/article/Reduce-the-file-size-of-a-picture-8db7211c-d958-457c-babd-194109eb9535
Office 2010
https://support.office.com/en-ca/article/Reduce-the-file-size-of-a-picture-9d8de420-3beb-4481-98e9-88efa4e2fd95
Office 2007
https://support.office.com/en-NZ/Article/Reduce-the-file-size-of-a-picture-5ad8ca3d-f251-4d96-a9ae-3e7ee374c91e
...
- Select File > Save As.
- In the Save as dialogue box, under Save as type, select PDF from the drop-down menu.
- If you cannot see the Optimize settings, select the More options link (highlighted in red below) to see them:
- Under Optimize for:, there are two options. Standard and Minimum Size:
Standard (publishing online and printing): This is the default option and will reduce the size of your file.
Minimum size (publishing online): This produces the smallest file size. Please note, this is option is only suitable for viewing the file on a computer. It may give unsatisfactory printing results.
...
- With the document open in Word select File > Reduce File Size…
In the Reduce File Size option window that opens, from the Picture Quality drop down menu, select either:
Best for printing (220ppi): This is suitable for on-screen viewing and printing.
Best for viewing on screen (150ppi): This is suitable for viewing on a computer and makes a smaller file size. However, it may not be suitable for printing.
Make sure the Remove cropped picture regions checkbox is selected/ticked.
Finally, select the OK button.
...
- Open the PDF using Preview. Some applications may override Preview as the default tool for opening PDFs. To get around this, hold down the CTRL key and left click on the PDF file and choose Open With… > Preview:
- With the PDF open in Preview, select File > Export.
From the drop-down menu next to Quartz Filter, select Reduce File Size.
Warning Note: Change the file name to make sure you don’t overwrite your original file.
- Select the Save button.
...