This guide explains how to manage the grades students see in Blackboard Learn.
Note: If you haven’t already done so, enable student access to grades by adding the My Grades tool to your module area |
Note: Before you add any grades to the Grade Centre, make sure you check for auto-total columns or calculated columns which may make grades visible to students without you being aware (details below) |
A student can access their grades via the My Grades link in the module or the My Blackboard menu. When you release marks to students, the student will only be able to see their own marks. There is no facility to release marks to some students and not others.
To release marks to students:
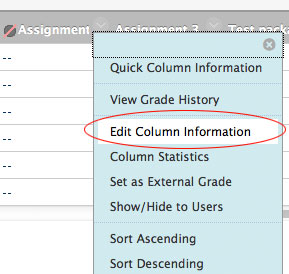
The Edit Column window will open. Each Grade Centre column has a setting called Show this Column to Students. Select the Yes radio button to release marks to the students. Select No to hide them.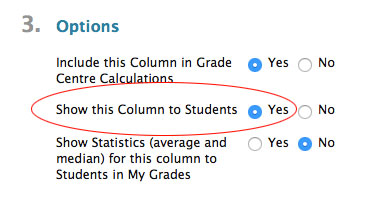
Note: The Column Not Visible icon |
It is recommended that staff set Show this Column to Students to No for ALL columns initially and only release the marks or module total when they’re ready
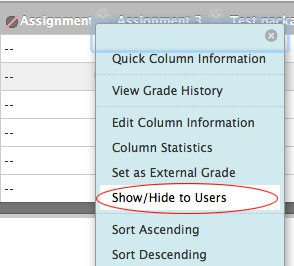
Note: Please remember to check for columns hidden from your view. Click the Manage button in the Grade Centre then select Column Organisation. Unhide those columns that have been hidden from by selecting the checkbox next to the column name and pressing the Show selected columns button. Then select the Submit button. |
To control the visibility of marks through the Turnitin Grademark system you must set-up two items correctly in a Turnitin assignment:
Note: You must do this when the Turnitin assignment is first set-up and NOT when it is active or has live student submissions. |
If you do not set Reveal grades to student only on post date to YES then students will see their grades via the Grade Centre as soon as you mark them, even though they’re not accessible via Turnitin until the Post date.
Note: This may also apply if the Post date is altered |