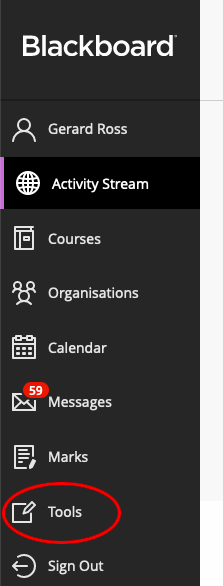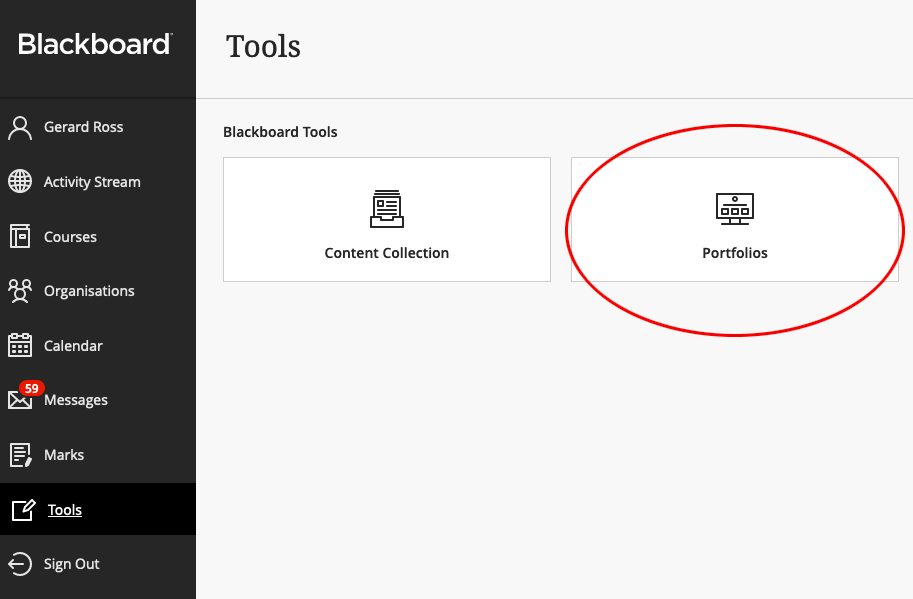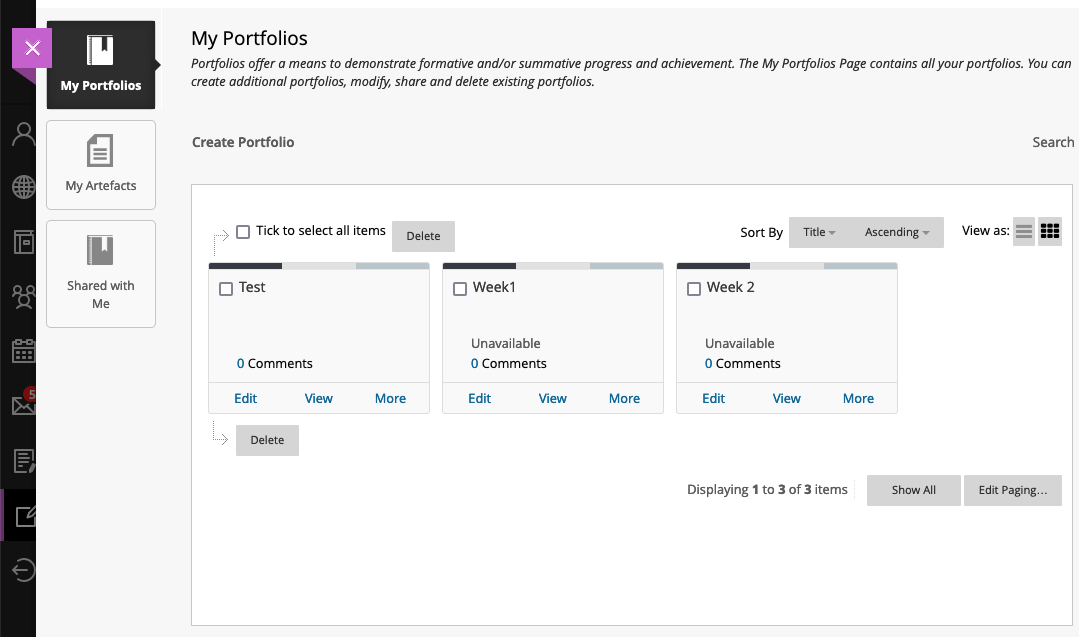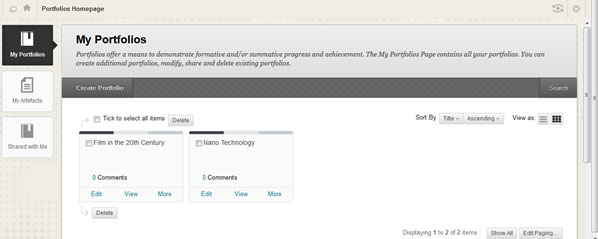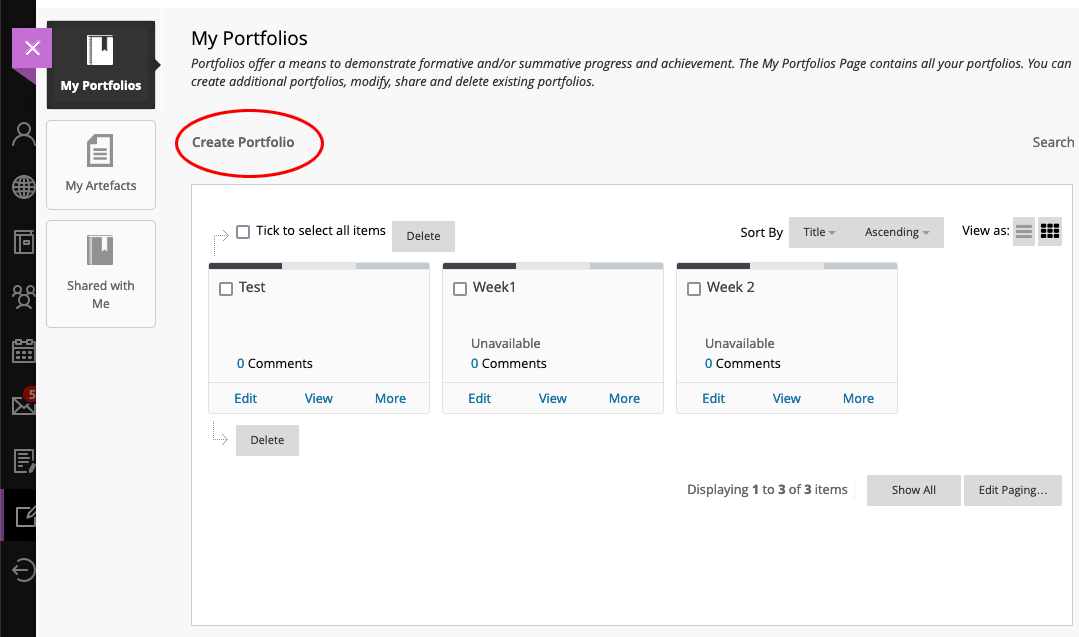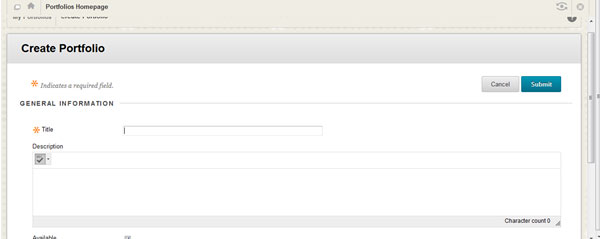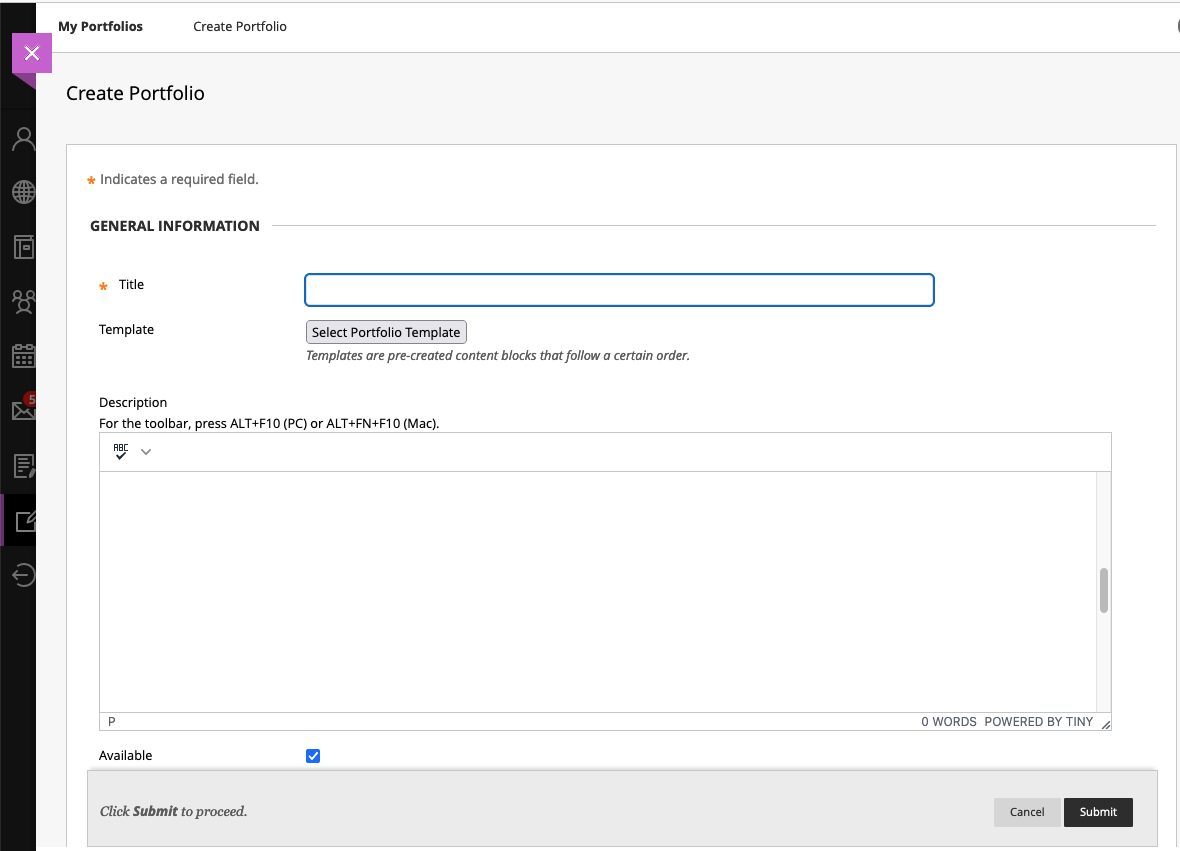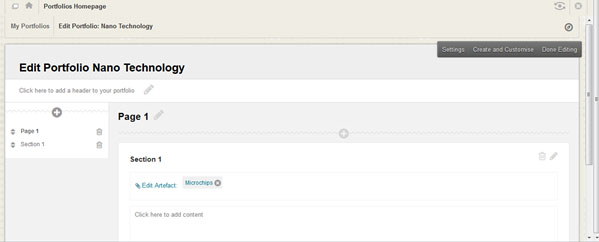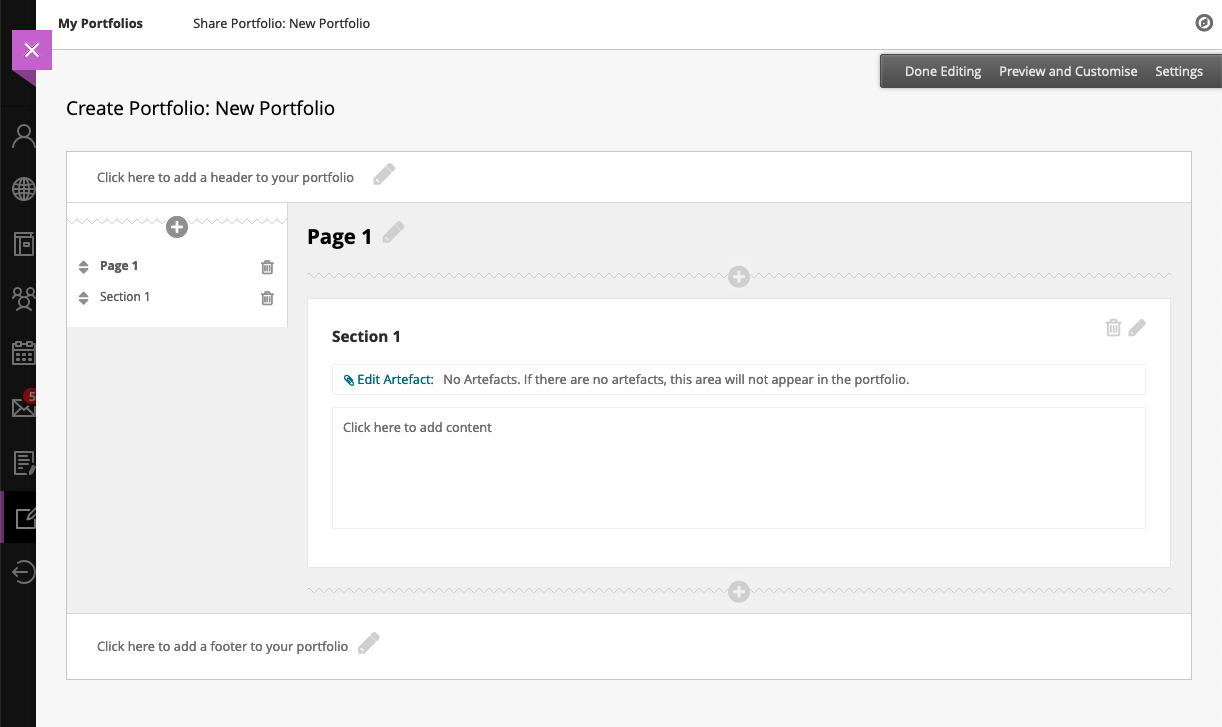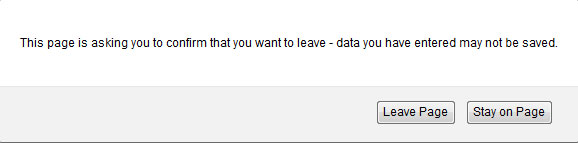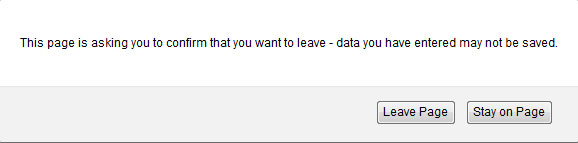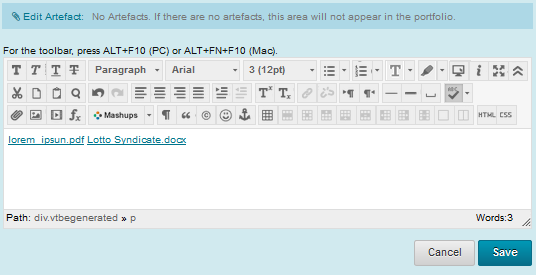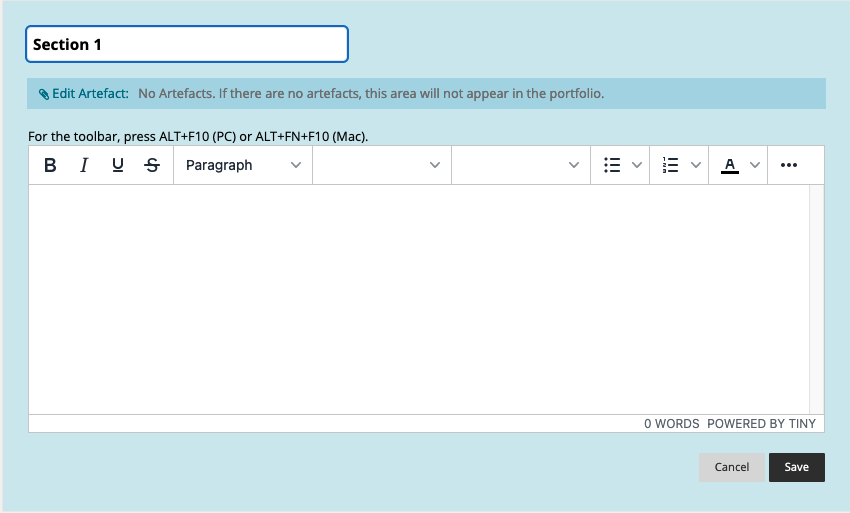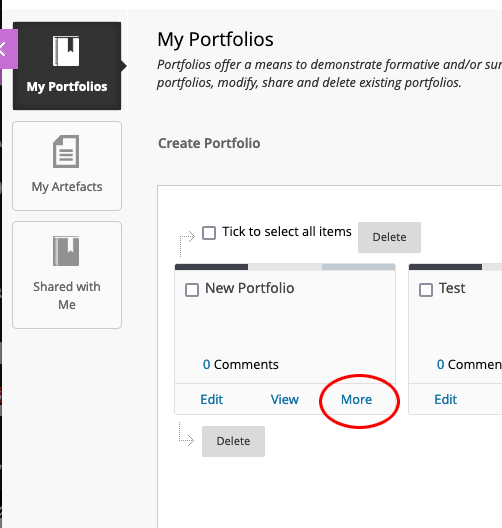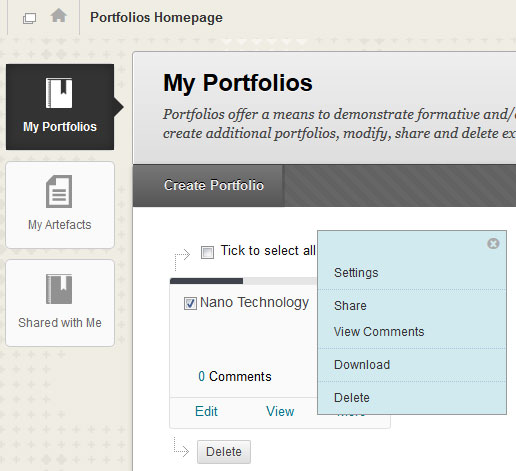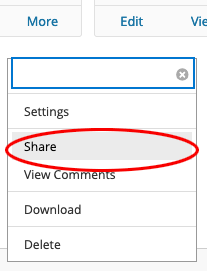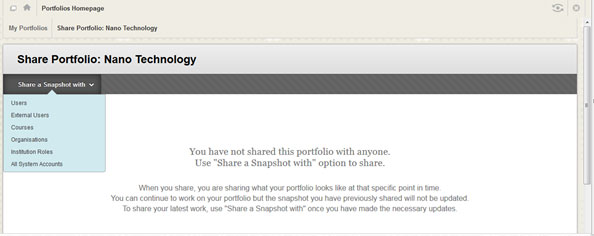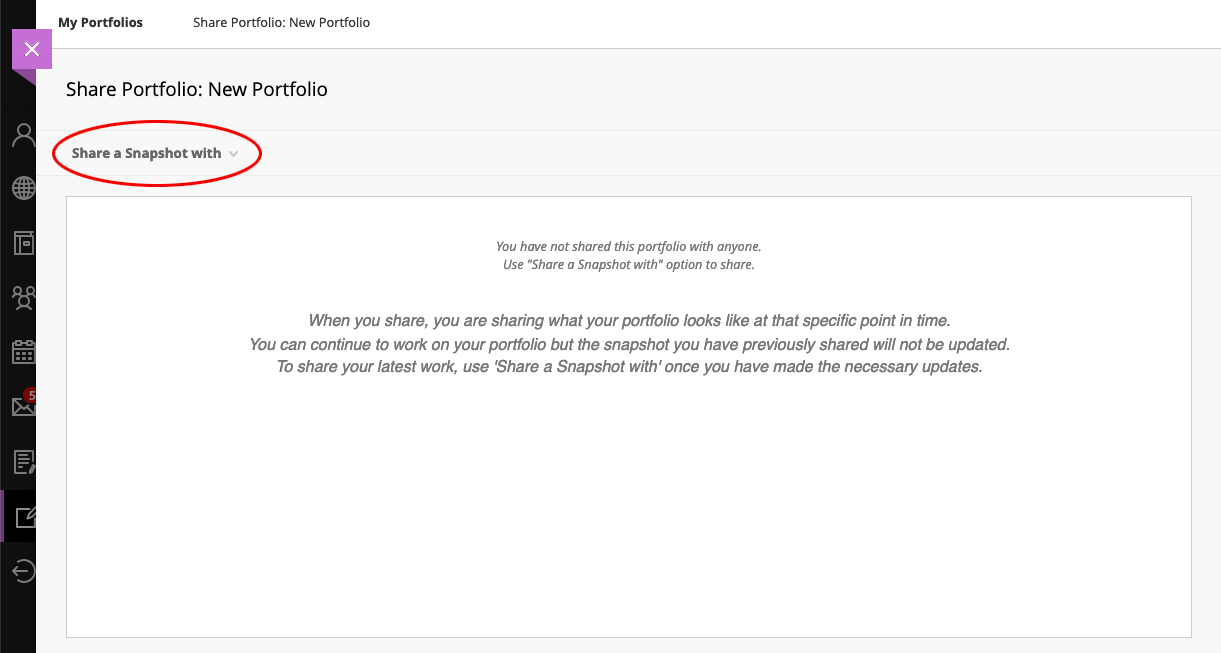...
Finding the Portfolio Tool
Following the October 2014 Ultra Base Navigation update, the Portfolio tool can no longer be found on the Blackboard home page, or in the Content Collection. Tutors cans can still add links to the Portfolio and Portfolio Home Page tools using the Add Tool button within an module area. However, if you want to access the Portfolio Tool outside of a module please do the following:
- Login to Blackbaord Learn
- Select the Global Navigation Menu at the top tight of Blackboard Learn (this is the menu that displays your Blackboard user name).
- In the drop-down menu that appears, select the Tools link.
- A list of tools will appear. Select the Portfolios link.Tools link in the left-hand menu (highlighted in red in the image below):
- On the Tools page that opens, select the Portfolios tile (highlighted in red in the image below):
- The My Portfolios page will open:
The following video shows how to access the Portfolio tool:
| Iframe | ||||||||||
|---|---|---|---|---|---|---|---|---|---|---|
|
Create a portfolio
On the My Portfolios page, select the Create Portfolio button(highlighted in red in the image below)
You will need to provide a portfolio title and description.
Portfolios are made up from pages and sections. Each page must have at least a single section. The left hand menu reveals the portfolio’s pages and sections. You can add pages using the + button or delete pages using the delete button. This example shows a portfolio with an artefact (Microchips jpeg).
A Portfolio is made up of artefacts. Artefacts are simply pieces of content that can be uploaded to a portfolio (word documents, pdf files, images, sharestream videos etc).
| Info |
|---|
Note: Deleting a page also deletes all sections and content of the page. However, any associated artefacts of a deleted page will remain in the artefact repository for reuse. |
...
| Warning | ||
|---|---|---|
| ||
The Done Editing button exits the Portfolio authoring canvas. If the student did not save changes to the page or section they were working on, they will be prompted to save their changes before exiting. If you select Leave Page, without selecting Save, you changes will not be saved. To select Save, you need to scroll down to the bottom right of the Edit Artefact box: |
Sharing Portfolios
Select More on the My Portfolios page, :
then select Share from the drop down menu.
This brings up the Share Portfolio page. Select the Share a Snapshot button to select who you want to share your portfolio with.
| Info |
|---|
Note: For a student to share with an Instructor, under Users, they will need to insert the Instructor E number (employee number eg E123456). If you want to share the portfolio with an external user you will need to insert their email address in External Users. They will be sent an email with the url address to access the portfolio and you can include a password and expiry date, if required. |
...