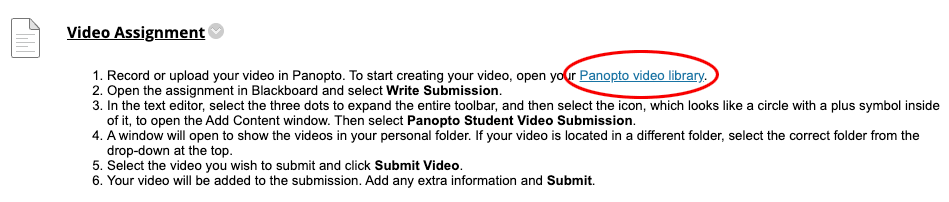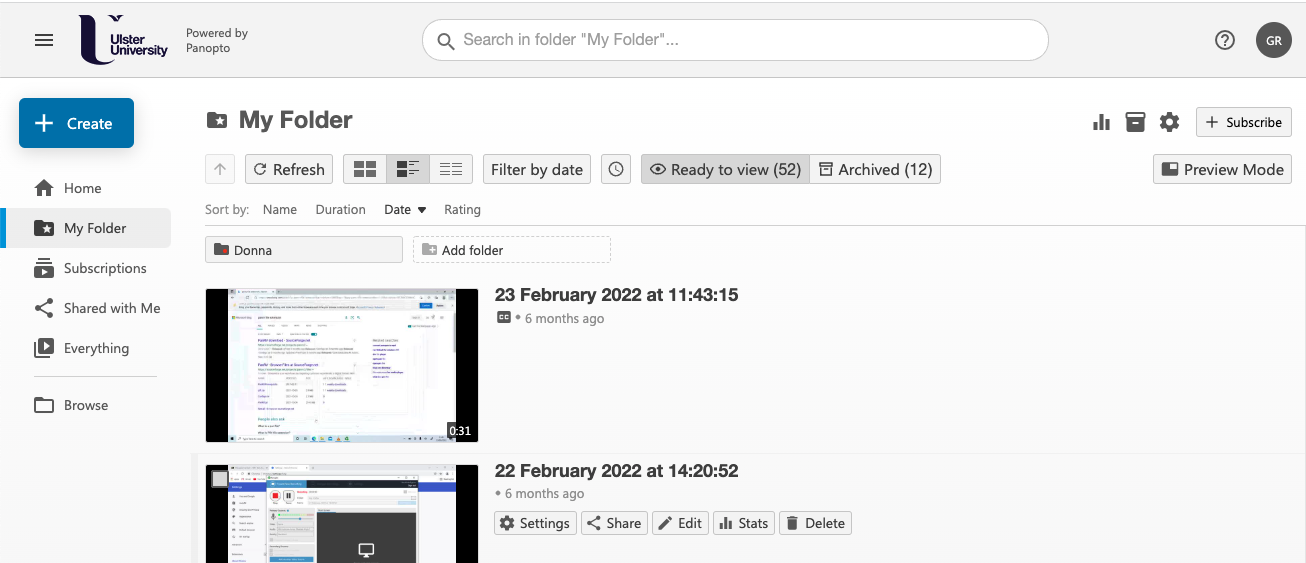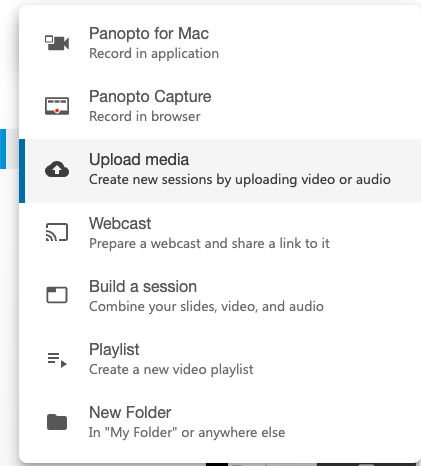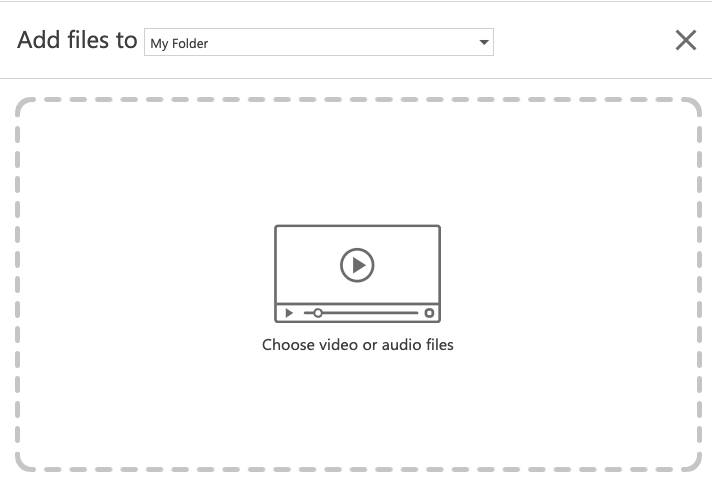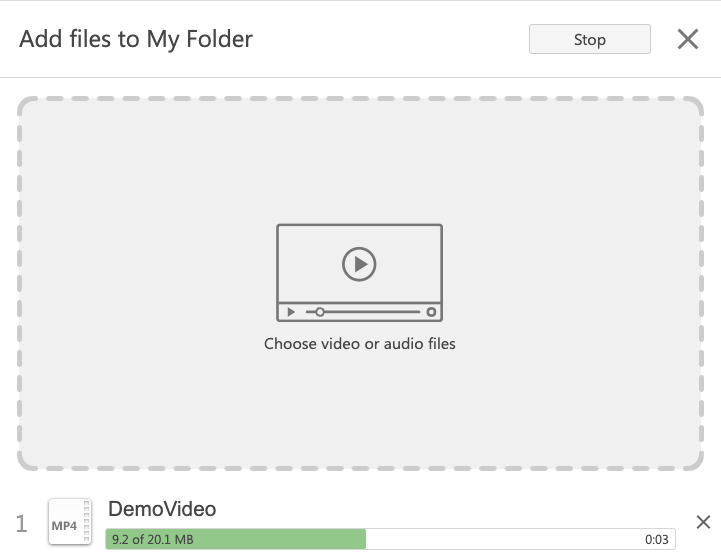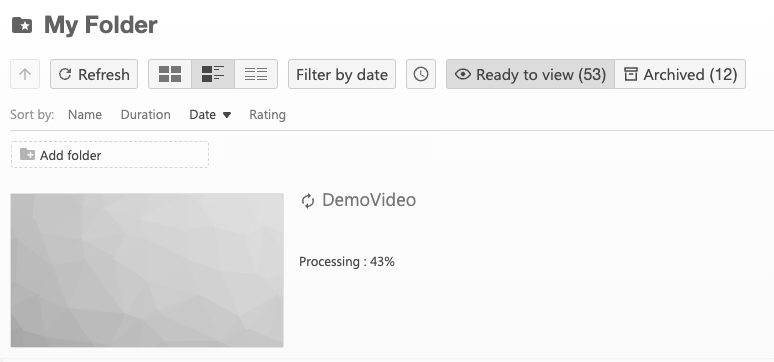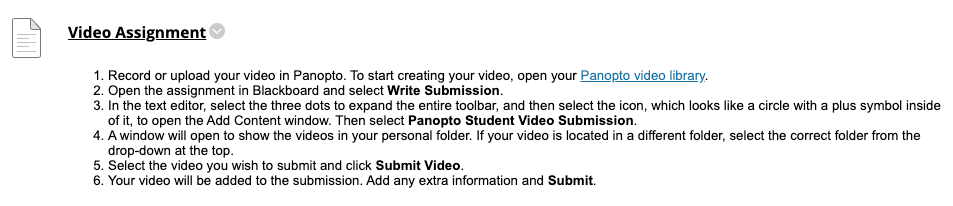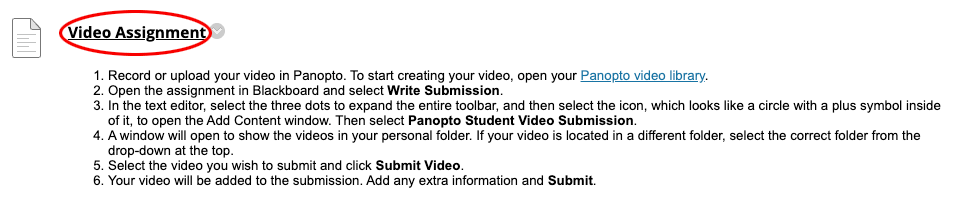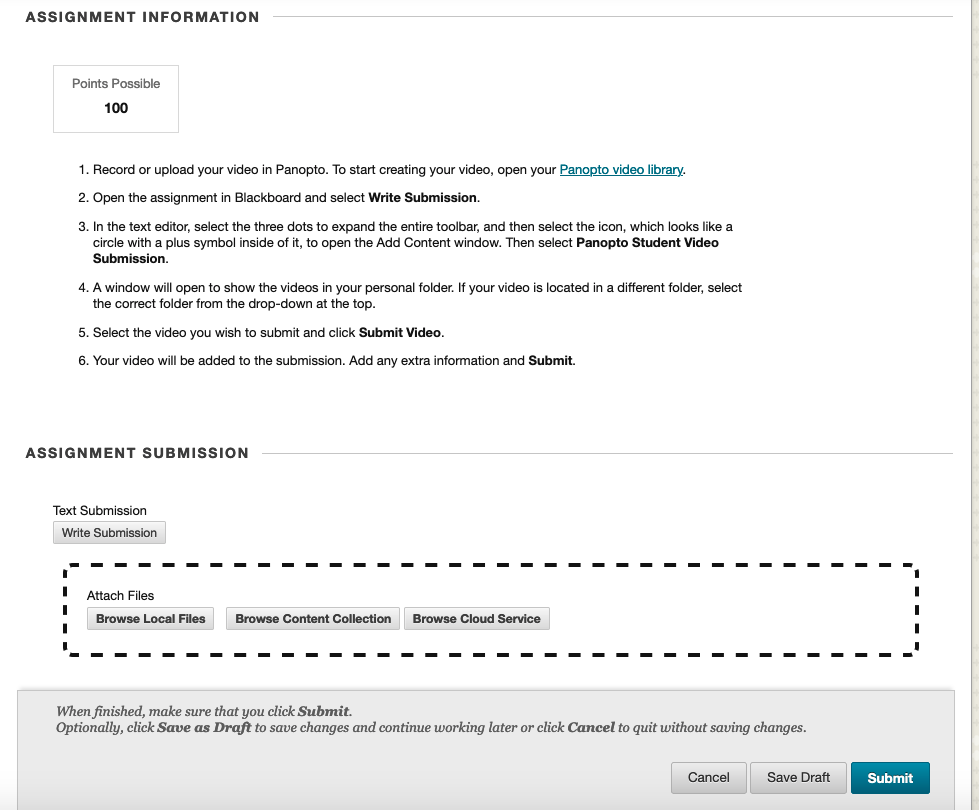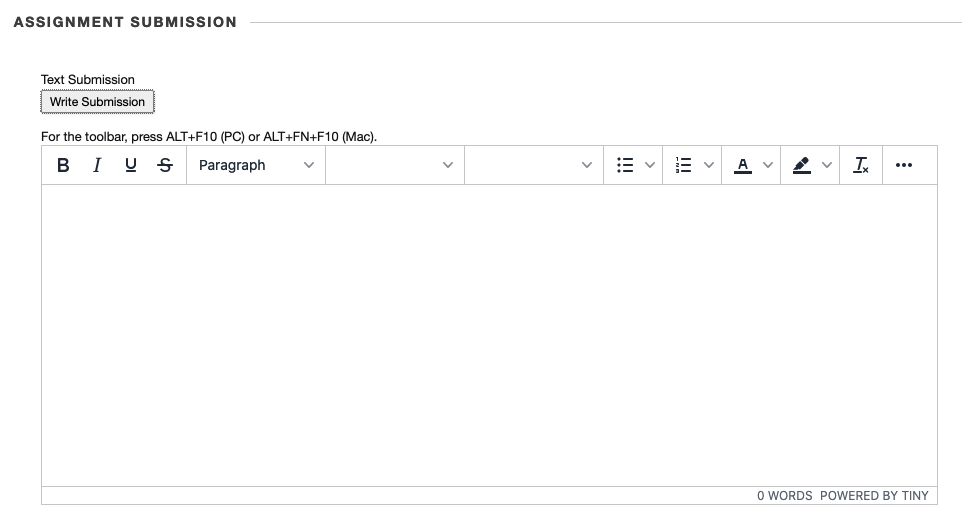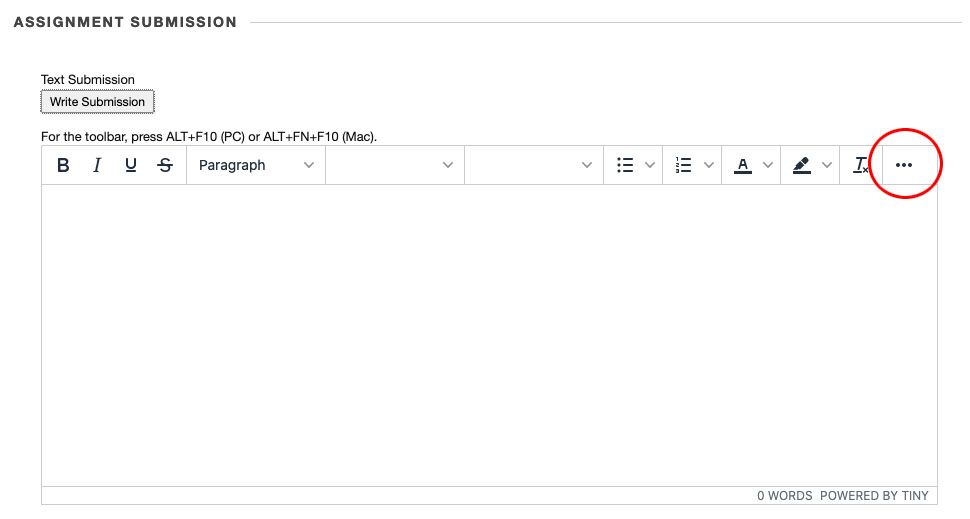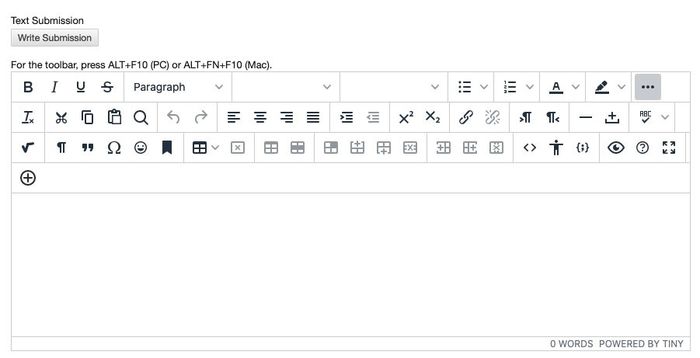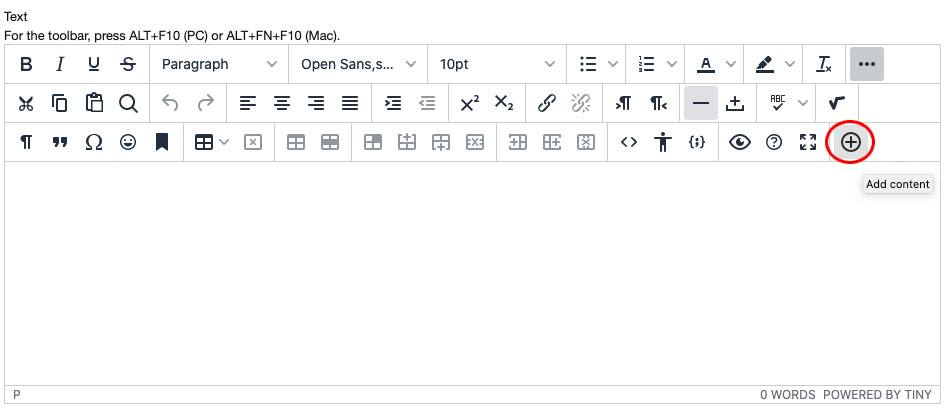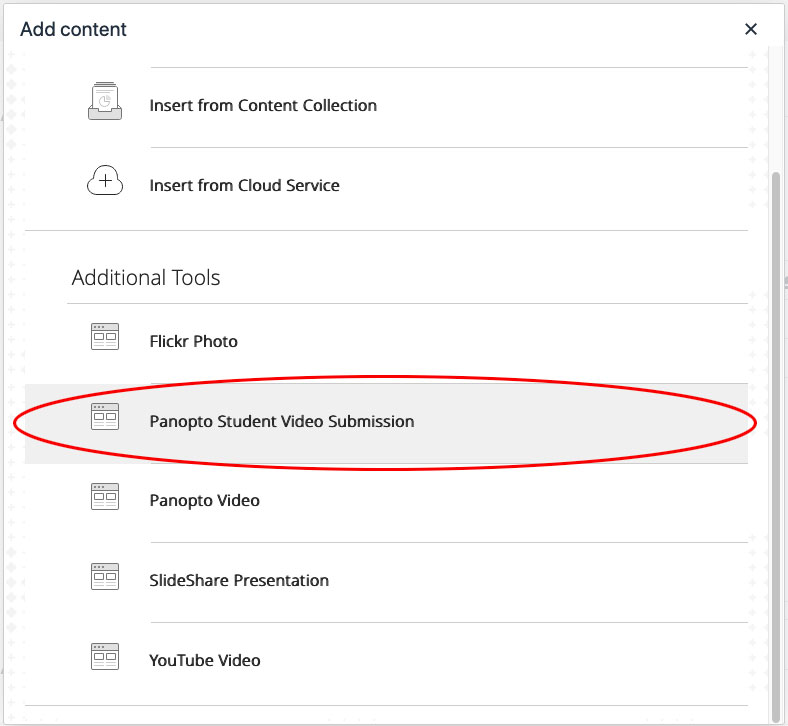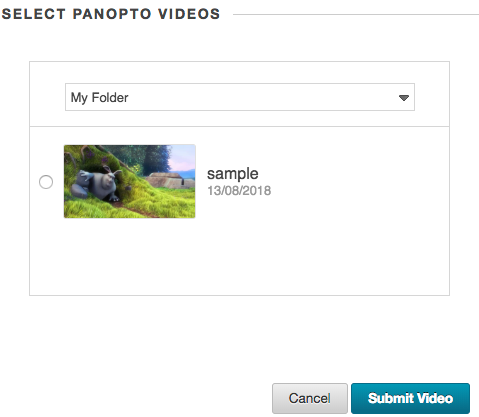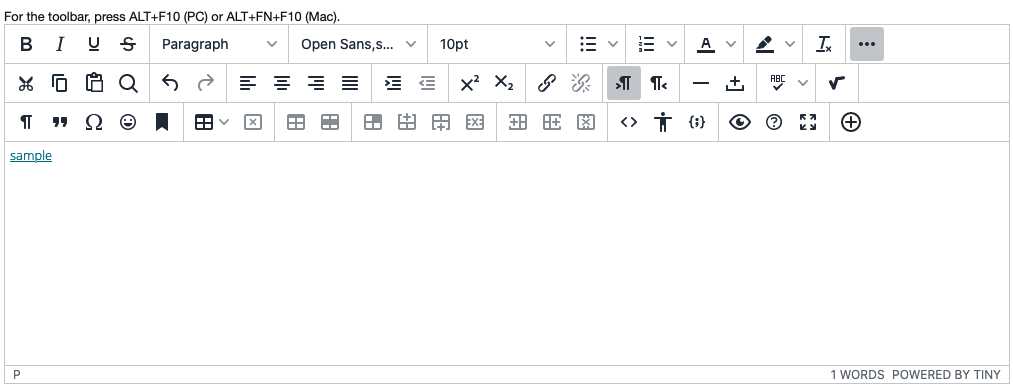Introduction
...
- In the instructions for the assignment, select the ‘Panopto video linrary’ link (highlighted in red below) this will take you to your personal (My Folder) Panopto folder.
- Your Panopto personal (My Folder) folder will open:
- To upload an existing video file, select the Create button and choose Upload Media from the drop-down menu that appears:
- The Add files to window will open. Drag and drop your video file on to Choose video or audio files region (this is not supported on all browsers) or click on this region and use the pop-up file browser to find and select your video:
- The file will begin to upload immediately. The upload status is indicated by a green progress bar:
- The file will begin to process as soon as it has uploaded. At this point you can safely close the Add files to My Folder window by selecting the close button. Your video will continue to process in the background. A placeholder image will be visible and the progress in percent will be visible on screen:
- When the video has finished processing it will be published. When a video has been published you will see a thumbnail image of the video. Clicking on the thumbnail will play the video.
- Close the Panopto windows and go back to the Blackboard Assignment dropbox.
...
- If you haven’t done so already, close the Panopto Personal Folder screen and get back to the Assignment screen
- Open the Assignment dropbox by clicking on the title (highlighted in red):
- The Upload Assignment page will open:
In the Assignment Submission section select the Write Submission button. This will reveal the text editor tool.
Select the More... button (highlighted in red below) to see the advanced editor options:
- The advanced editor toolbars will be shown:
- Select theAdd Contentbutton (highlighted in red below):
The Add Content page will open. Scroll down and select Panopto Student Video Assigment (highlighted in red below):
Info Note: It is important that you select the Panopto Student Video Submission link. DO NOT select the Panopto Video link.
- The Select Panopto Videos pop-up window will open. This will show all the videos in your personal folder:
- Select the radio button next to the video you want to use, then choose the Submit Video button.
- A link pointing to your video will be embedded in the submission text (in this example the file was called ‘sample’):
- Attach any additional files and then select the Submit button to submit your video.
...